アカウント画像の1つを削除する必要がある場合は、次の操作を行います。 タスク バーからエクスプローラー を開きます。 タスク バーにエクスプローラー が表示されない場合は、 スタート を選択し、「 エクスプローラー 」と入力します。PC からアカウントを削除するには、次の操作を行います。 > の設定を開始 を選択して 、 Settings Accounts 職場または学校 にアクセス> > アカウント を選びます。 削除するアカウントを選択し、切断 を選択します。 はい を選択して、操作を確定します。 この操作はアカウントを完全に削除するのではなく、ご利用の PC からアクセスを削除するだけであることにご画像を削除する 使用していない画像を削除するには、エクスプローラーを表示し、アドレスバーに次の パス を入力して Enter キーを入力します。
不要になったユーザーアカウントをブロックまたは削除する方法 Windows 10 ドスパラ サポートfaq よくあるご質問 お客様の 困った や 知りたい にお応えします
Windows 8.1 アカウント 画像 削除
Windows 8.1 アカウント 画像 削除-表示方法が「大きいアイコン」または「小さいアイコン」の場合は、「ユーザーアカウント」アイコンをクリックし、 手順7 に進みます。 「ユーザーアカウント」をクリックします。 「ユーザーアカウント」が表示されます。 「別のアカウントの管理」をクリックします。 「アカウントの管理」が表示されます。 削除するユーザーアカウントをクリックします · → Windows → アカウントの画像 とフォルダを開いていけばOKです。 2 画像の削除 「ユーザーの情報」画面から除去したい画像をこのフォルダから削除します。 通常のエクスプローラーの削除方法でOK です。 3 削除状況を確認


Microsoft アカウントを削除する方法 ドスパラ サポートfaq よくあるご質問 お客様の 困った や 知りたい にお応えします
アカウントをクリックします。 家族とその他のユーザーをクリックし、削除したいユーザーアカウント(例:Panasonic3)をクリックします。 削除をクリックします。 アカウントとデータの削除をクリックします。 ユーザーアカウントが削除されます。確認 スタートメニューの「歯車」アイコンをクリックし Windowsの設定です。 「アカウント」をクリックしましょう。 このように古いユーザーアカウントの画像が削除されていることを確認しましょう。 ユーザーアカウントの画像はデフォルト画像に戻すこともできます。 こちらをご覧ください。 Windows10 ユーザーアカウント画像をデフォルトに戻す こちらも · そのため、パソコン内の「アカウントの画像」を削除しても、ミステリーマンに戻りません。 この場合は、アカウント画面から 「アカウント設定の詳細をオンラインで確認する」 を選択し
そんな時は、設定したPINを削除すれば、MicrosoftアカウントのパスワードでWindowsにログイン出来るようになります。 PINの削除手順 それではPINの削除方法を画像と一緒に説明していきます。 1、 まずはスタートボタンをクリックします 2、 スタートメニューが開いたら「設定」をクリックして · Windowsのアカウント画像を変更すると、直前2つまで設定されていた画像が残りますが、 これを完全に削除する方法です。 手順 ①エクスプローラのアドレスバーに以下パスを入力し25 · 新しいアカウント画像に変更できましたが、直近2件のアカウント画像の変更履歴が残ります。 過去に設定したユーザーアカウント画像にすぐ戻せるようになっているのです。 この過去の画像が邪魔なら削除する事もできます。
アカウントの画像を削除する Windows では、ユーザーの情報 ページで最後に使用した 3 つの画像を切り替えることができるように設計されています。実際にアカウントの画像のいずれかを削除する必要がある場合は、次の操作を行います Microsoftアカウントの画像を初期画像に戻したいのですがWindows 10 ユーザーアカウントのパスワードを変更・削除する方法 ローカルアカウントのパスワードを変更する方法、およびパスワードを削除(解除)する方法について。 Microsoftアカウントのパスワードを変更する方法について。 ユーザーアカウントの種類により手順が異なります 対象製品エクスプローラーを起動します。 アドレスバーをクリックして「 %AppData%\Microsoft\Windows\AccountPictures 」と入力し、Enterキーを押しましょう。 以下のボックスをすべて選択してCtrl+Cキーを押し、アドレスバーでCtrl +Vキーを押してもOKです。 %AppData%\Microsoft\Windows\AccountPictures 2 アカウントの画像フォル


Windows 8 1 のアカウントの画像を削除する方法



Windows10 メールとアカウントでmicrosoftアカウントを削除する方法
· 「Trello」で機密情報が漏洩していてもアカウントを削除するのは絶対NG! チェック方法といざという時の対処をAtlassianが伝授 4月9日 1738 Impress · Windows 10 最近使用したデスクトップの背景画像をWindowsの設定から削除して更新する Windows 10では、デスクトップの背景画像を個人用設定」オプションにて変更することが可能です。以下のように、これはデスクトップでマウス右クリックし、メニュー一覧から1個人用設定をクリックし背景からWindows 10でMicrosoftアカウントに登録されている名前を変更する方法 ※ Windows 10のアップデート状況によって、画面や操作手順、機能などが異なる場合があります。 操作手順 Windows 10でユーザーアカウント名(ローカルアカウント名)を変更するには、以下の操作手順を行ってください
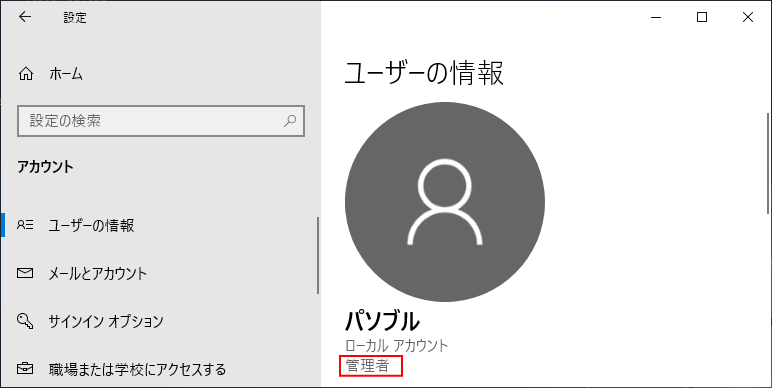


Windows 10 ユーザーアカウントを削除できない パソブル
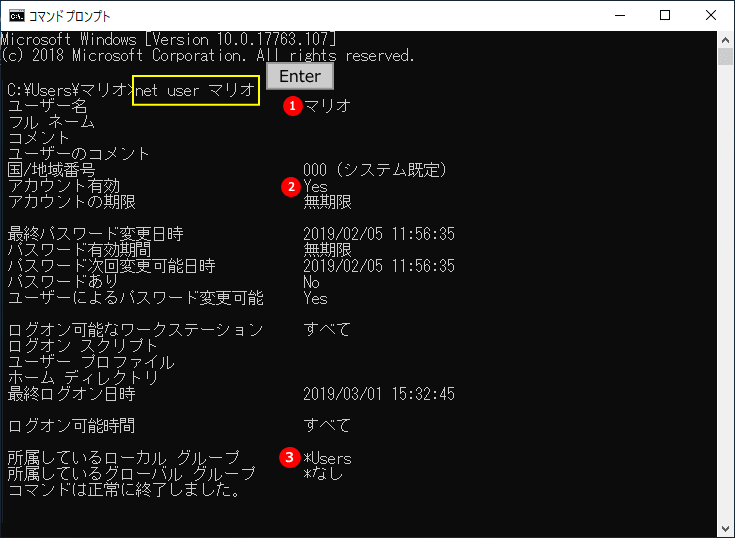


Windows 10 ユーザーアカウントを削除できない パソブル
ユーザーアカウント画像の履歴を削除する手順 ユーザーアカウント画像の履歴画像ファイルはお使いのパソコンのローカルディスクの中にあるデータに格納されているんですね。 まず、エクスプローラーを起動させ、左のサイドバーにある 「pc」 をダブルクリック、表示される右側の候補のユーザーアカウント制御です。 「はい」をクリックします。 クリックすると「レジストリエディター」が起動するので、以下のレジストリをさがします。 HKEY_LOCAL_MACHINE\SOFTWARE\Microsoft\Windows\CurrentVersion\AccountPicture\Users\ {SID} いくつかある {SID}から、この画像のように Image*** というキーがあるレジストリをさがし、これらのキーを削除1612 · キーボードの Del キーを押す これで選択した画像がアカウントから削除されます。 MicrosoftのアカウントでWindowsにログインしている人は、どこかの場面(他のWindows10のパソコンにログインした時など)で元のプロフィール画像が表示される場合もあります。これを削除したい場合は、「Microsoftアカウントからプロフィール画像を削除する」方法を参考にしましょう。
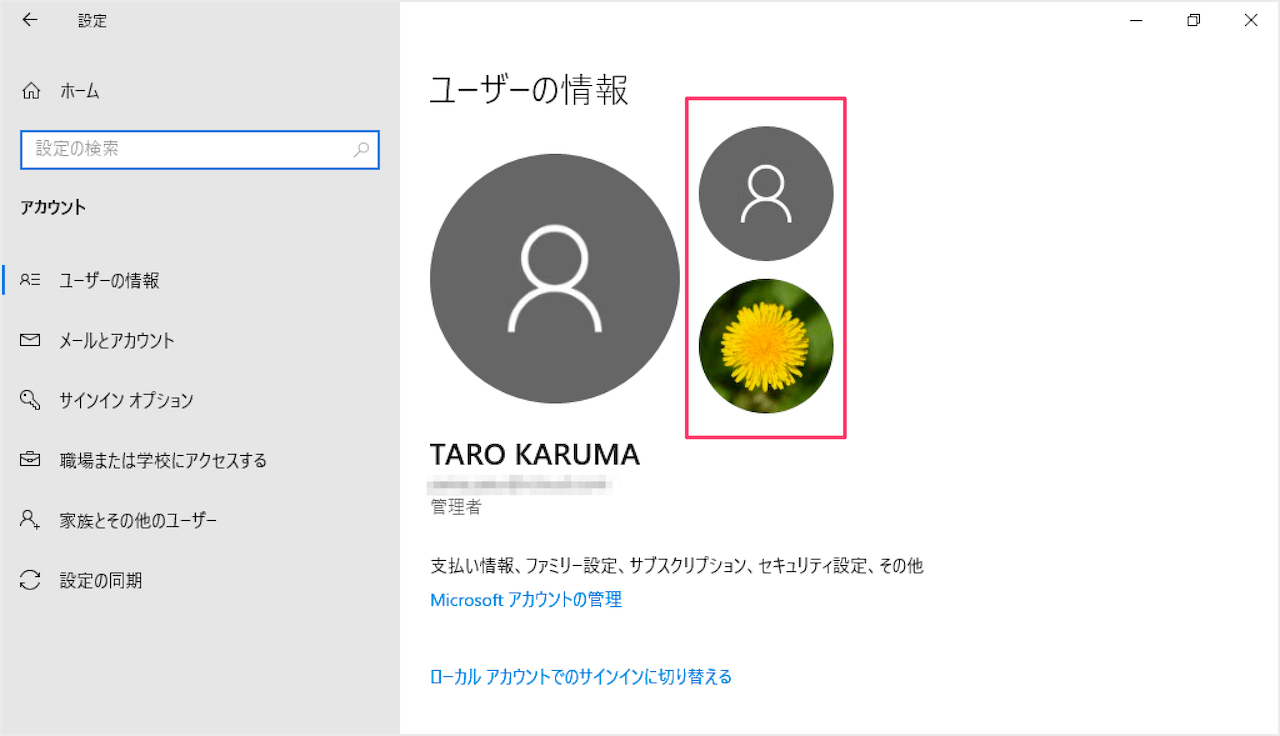


Windows10 ユーザーアカウントの古い画像を削除 Pc設定のカルマ



Windows10ユーザーアカウントの作成 削除及び各種変更方法について Hp カスタマーサポート
アカウントをクリックします。 (図3) 「アカウント」画面が表示されます。サインインオプションをクリックします。 (図4) 「サインインオプション」画面が表示されます。"Windows Hello"から"顔認識"項目の削除ボタンをクリックします。 (図5) · ユーザーアカウントの削除は、通常「Windows の設定」または「コントロールパネル」から操作します。 通常の方法でユーザーアカウントが削除できない場合は、他のやり方で削除します。 詳しい操作方法は別ページで紹介しています。 windows10 ユーザーアカウントを削除できない ユーザーファイルやパスワードなどの情報を削除せず、アカウントを無効化する方法は · Windowsのユーザーアカウントの画像は以下のフォルダに保存されています。 C\Users\All Users\Microsoft\User Account Pictures\Default Pictures Windows Vista Windows 7 Windows 8 / Windows 81 Windows 8 / Windows 81 ではアイコンは下図の1種類のみです。 最終更新日 1315 作成日 この記事に関連するページ Windows



富士通q A Windows 10 ユーザーアカウントを削除する方法を教えてください Fmvサポート 富士通パソコン
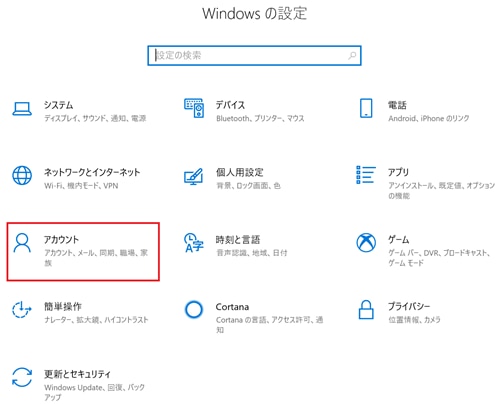


Windows10ユーザーアカウントの作成 削除及び各種変更方法について Hp カスタマーサポート
Windows 10のMicrosoftアカウントとローカルアカウントについては、以下の情報を参照してください。 Windows 10でのローカルアカウントとMicrosoftアカウントの違いについて ここで案内する手順を行うと、どちらかのアカウントに統一されます。MicrosoftアカウントWindows 10 の設定のアカウント内にある「メールとアカウント」で、Microsoftアカウントを削除する方法についての手順になります。 製品情報 Windows 10 操作方法 メールとアカウント内にある、Microsoftアカウントが追加されている場合に、Microsoftアカウントが削除できないことがあります · うん。バッチリ古い画像が削除されてるね。見た目がさっぱりして実に俺の好み。 最後に 新しくユーザーアカウントの画像を設定すると 『アカウントの画像』 のフォルダーに画像が複製される。 画像ファイルだから、よほど解像度の高い画像を使わない限り、ハードディスクに負担が



富士通q A Windows 10 ユーザーアカウントを削除する方法を教えてください Fmvサポート 富士通パソコン
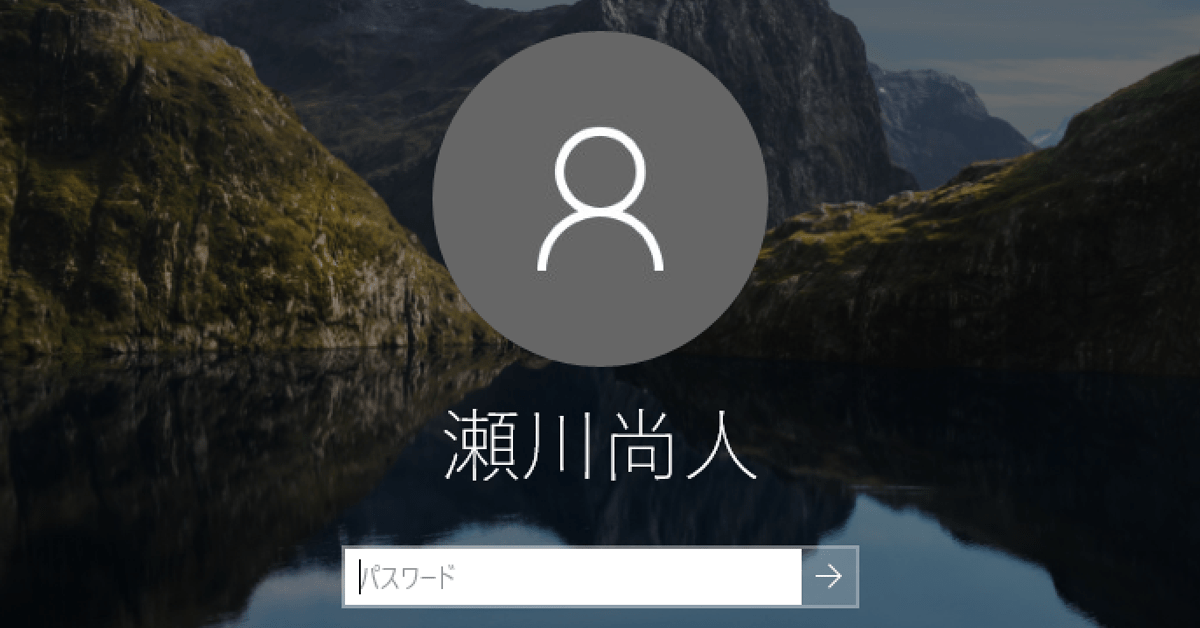


Windows 10のユーザーアカウント画像を削除する方法 これで標準のアイコンに戻せる できるネット
%AppData%¥Microsoft¥Windows Enterキー 「アカウントの画像」へ移動 ユーザーアカウントの画像(現在の画像と古い画像)表示 C¥Users¥ユーザー名¥AppData¥Roming¥Microsoft¥Windows¥アカウントの画像 ユーザーアカウントの古い画像を削除 · マイクロソフト問い合わせで下記の項目順の作業で解決致しました。 ・エクスプローラ → PC →(C)ドライブ→ユーザー → 自身の名前 → AppData → Roaming → Microsoft → Windows → アカウント画像→消去お使いの環境によっては、表示される画面が異なります。 「スタート」ボタンをクリックし、すべてのアプリの一覧から「Windows システムツール」→「コントロールパネル」の順にクリックします。 「ユーザーアカウント」をクリックします。 アドバイス 表示方法が「大きいアイコン」または「小さいアイコン」の場合は、「ユーザーアカウント」アイコンを
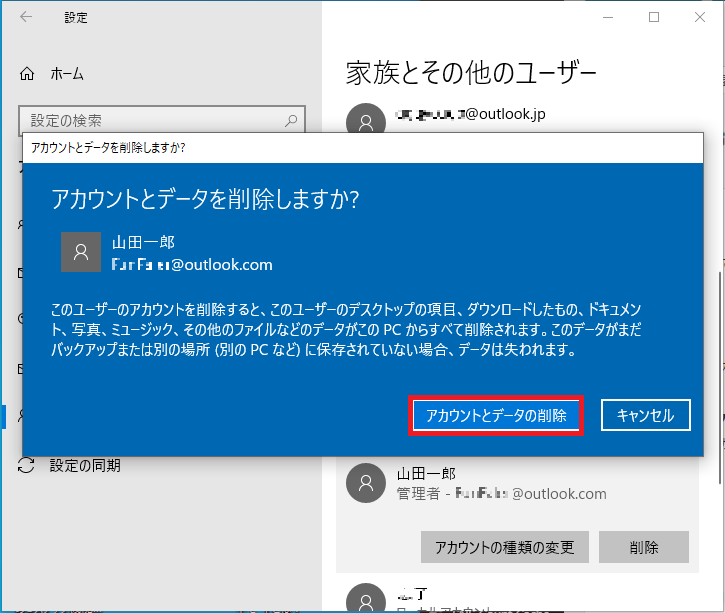


Windows10 Microsoft アカウント 削除 Article
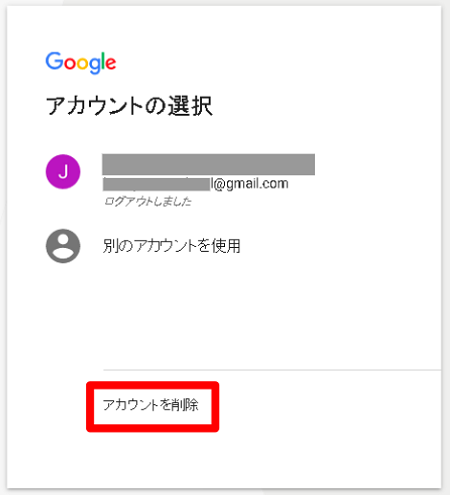


ブラウザに記憶されたgoogleアカウントを削除する方法 エンジョイ マガジン
· Windows 8 以前、同様な質問と回答を拝見して、削除しようとしてもできませんでしたので、質問します。 Windows81 で、アカウントを作成し、管理者権限もつけました。 アイコンに0916 · ユーザーアカウントの画像を変更する方法 ではユーザーアカウントの画像をしましたが、 やっぱり戻したいと思ったときに元の画像がどこにあるかわからないと戻せなくなってしまいます。 ユーザーアカウントの画像を元の画像に戻す方法です。 設定手順
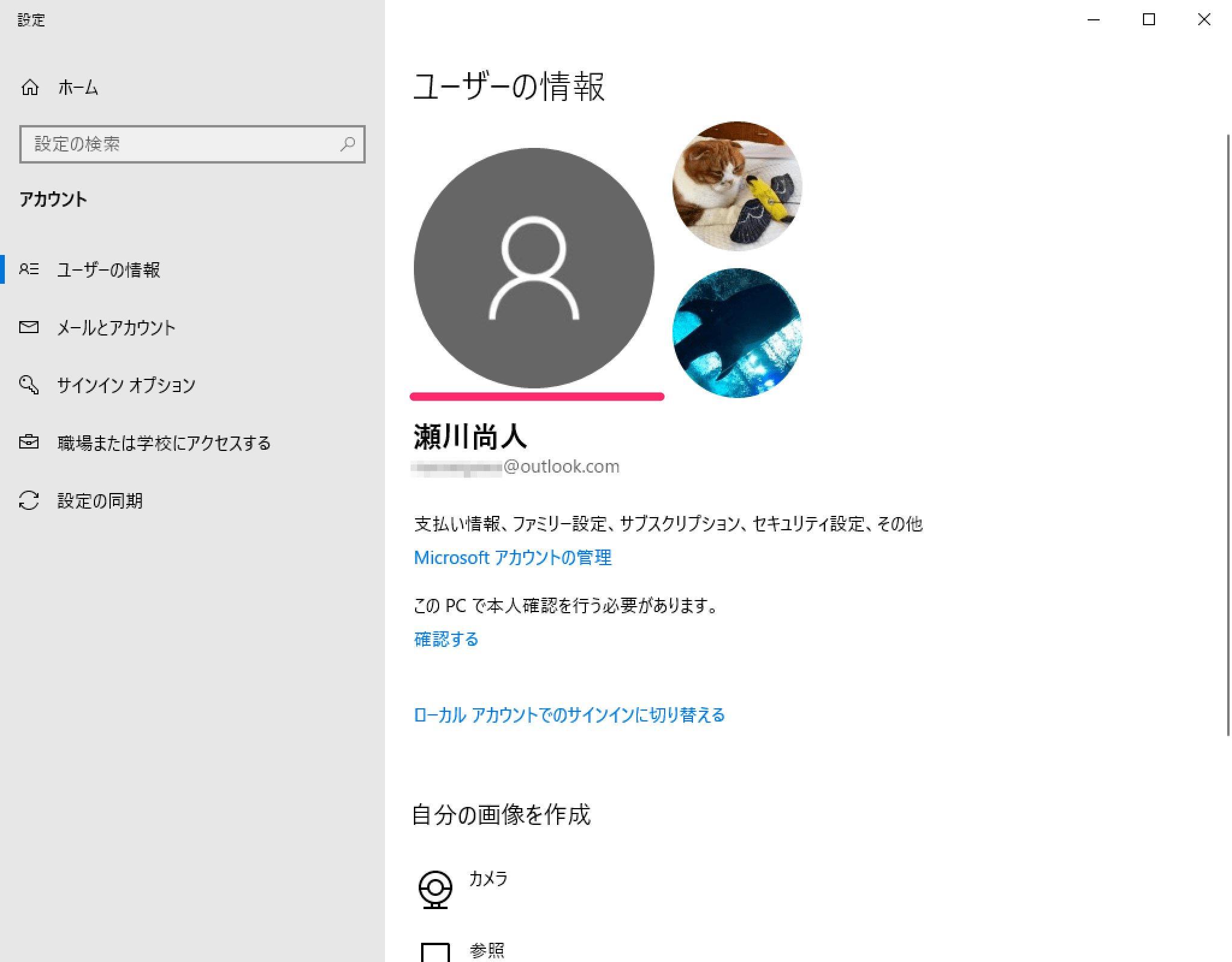


Windows 10のユーザーアカウント画像を削除する方法 これで標準のアイコンに戻せる できるネット
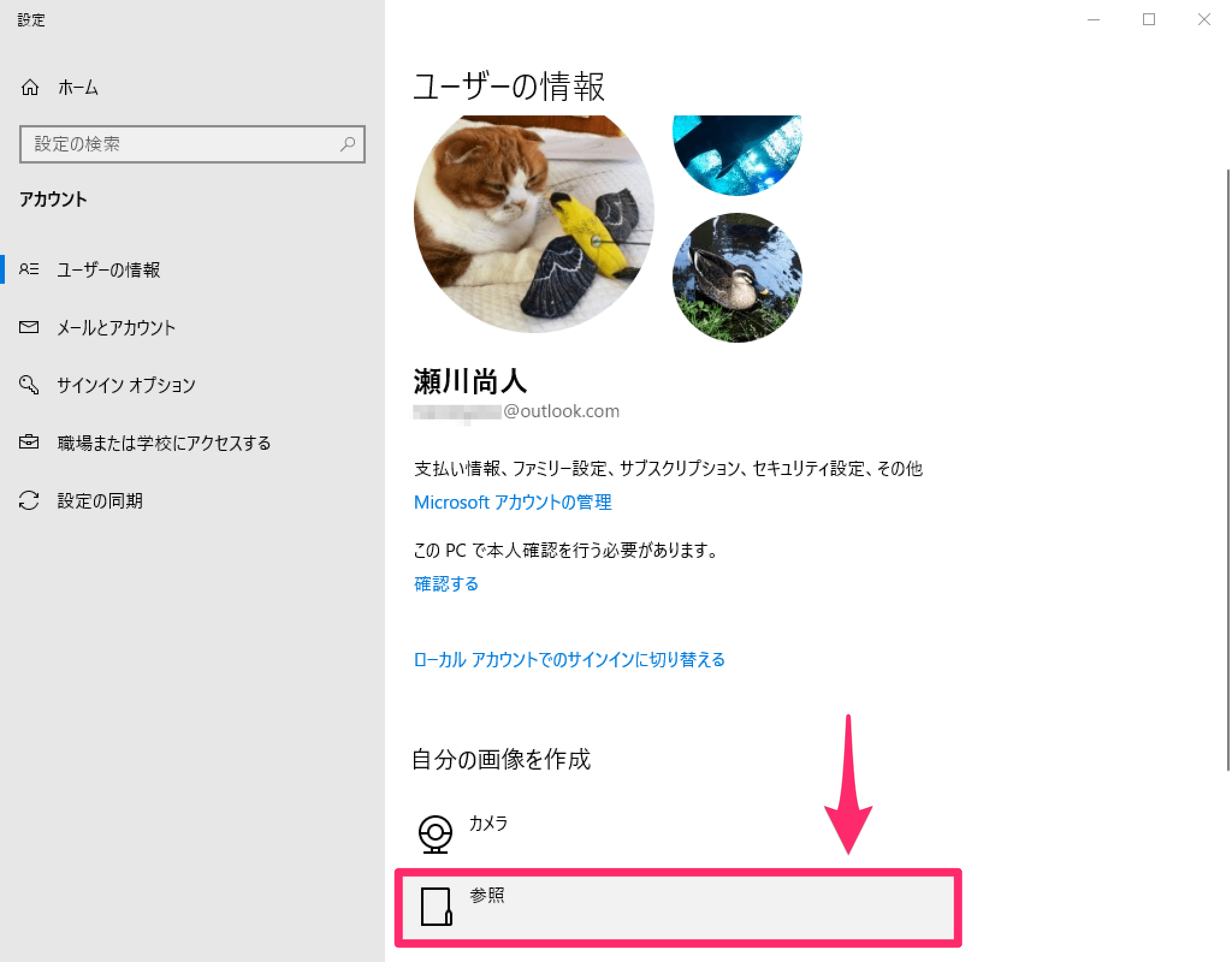


Windows 10のユーザーアカウント画像を削除する方法 これで標準のアイコンに戻せる できるネット



パソコンからマイクロソフトアカウントを削除 手っ取り早く教えて



富士通q A Windows 10 ユーザーアカウントを削除する方法を教えてください Fmvサポート 富士通パソコン
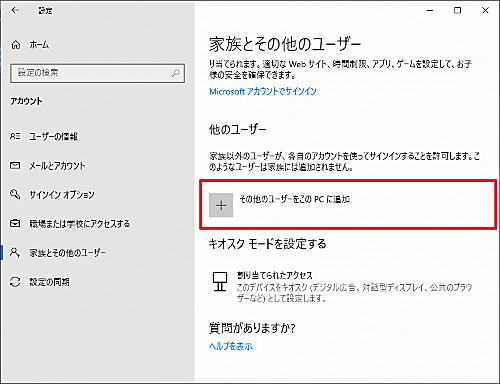


Windows 10 ユーザーの追加 権限変更 削除 Seeck Jp サポート
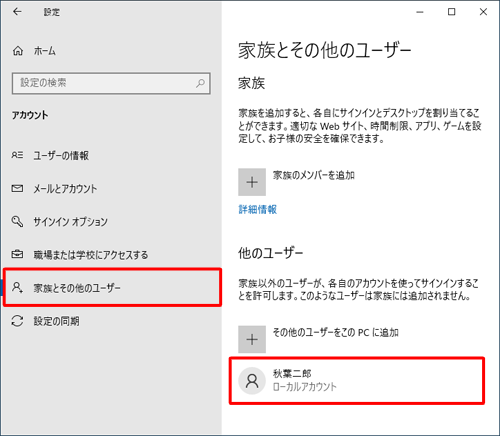


Nec Lavie公式サイト サービス サポート Q A Q A番号 0143


不要になったユーザーアカウントをブロックまたは削除する方法 Windows 10 ドスパラ サポートfaq よくあるご質問 お客様の 困った や 知りたい にお応えします


Windows10 ユーザーアカウントの画像 アイコンの削除方法
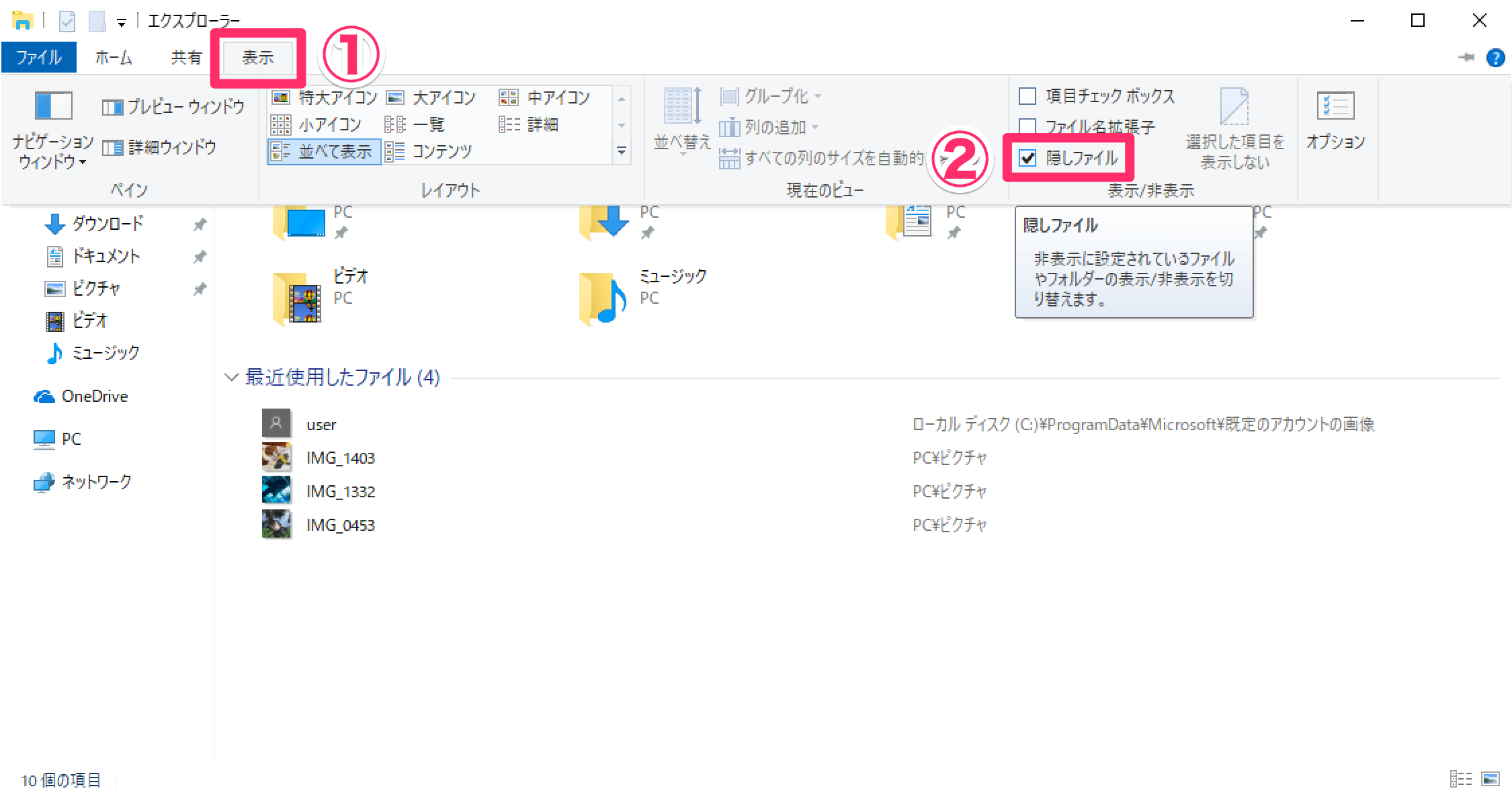


Windows 10のユーザーアカウント画像の履歴を削除する方法 古い写真を消してスッキリ できるネット
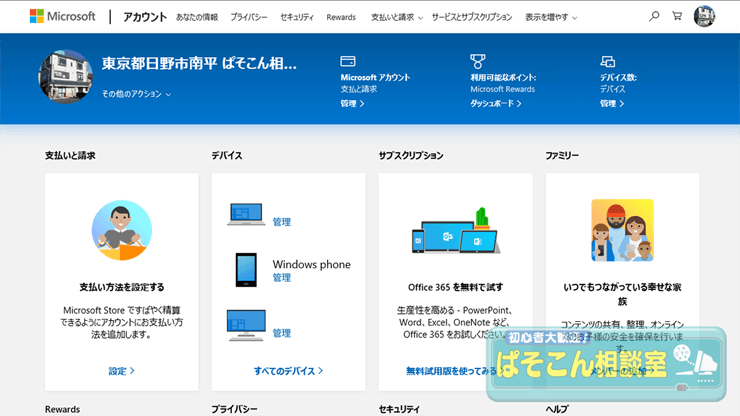


Microsoftアカウントを削除したい 削除方法の手順 ぱそこん相談室
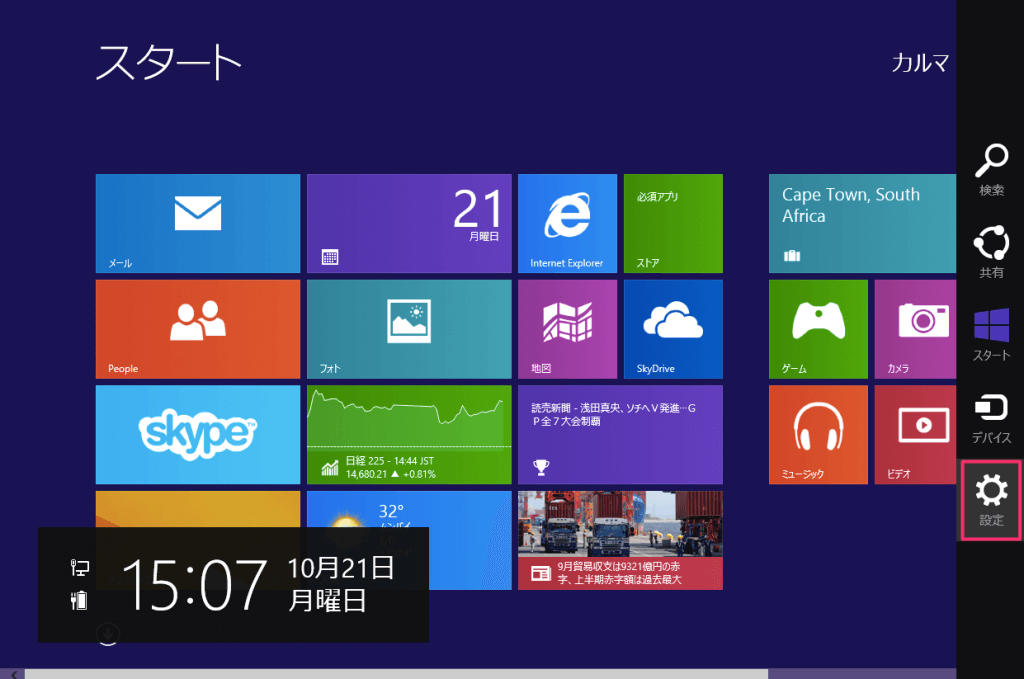


Windows8 1 ユーザーアカウントの削除 Pc設定のカルマ
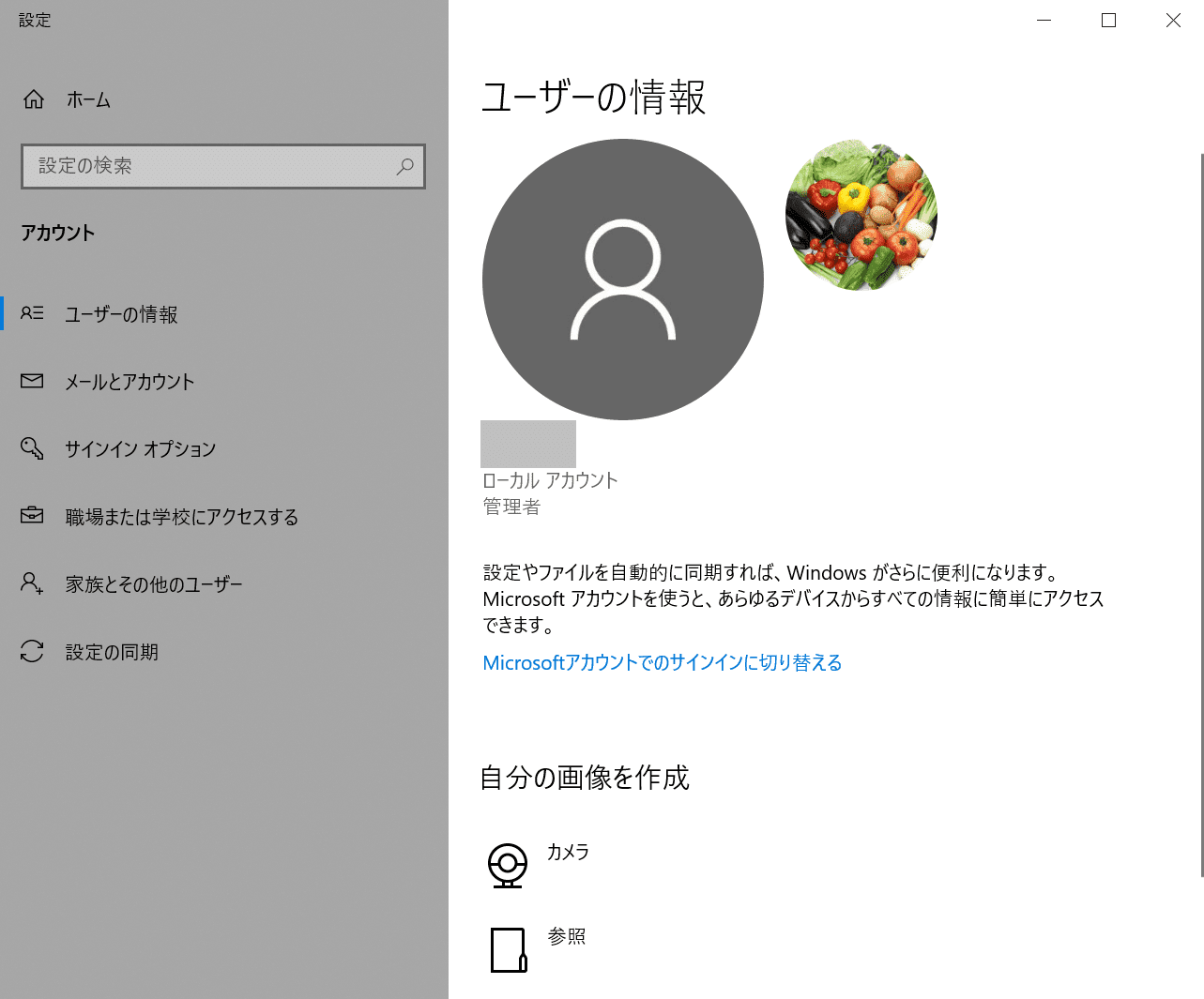


Windows 10でユーザーアカウントを削除する方法 Office Hack



Windows10 ローカル Microsoftアカウント ユーザー の削除方法 スマイル タイム



富士通q A Windows 10 Microsoft アカウントに保存されている閲覧や検索の履歴を削除する方法を教えてください Fmvサポート 富士通パソコン
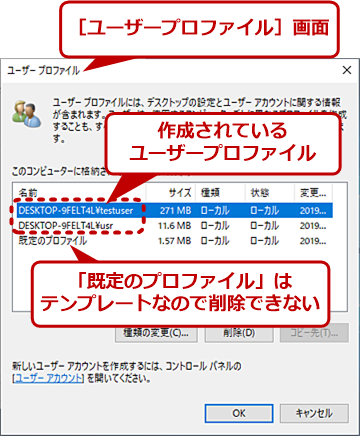


Windows 10 不要なユーザープロファイル削除でディスク容量を節約 Tech Tips It
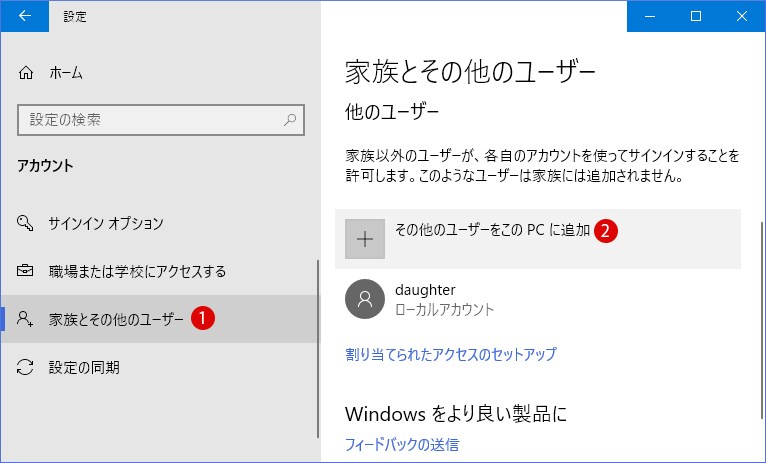


ローカルユーザーアカウントを作成 追加 削除する Windows 10
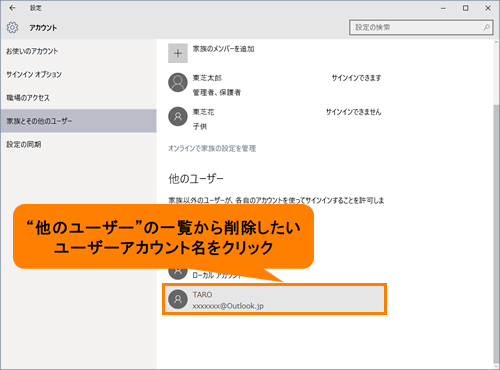


不要になったユーザーアカウントをブロックまたは削除する方法 Windows 10 サポート Dynabook ダイナブック公式
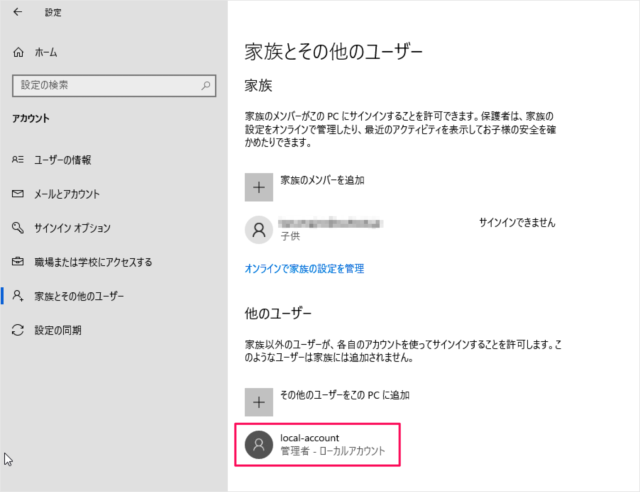


Windows10 ユーザーアカウントの削除 Pc設定のカルマ



富士通q A Windows 10 ユーザーアカウントを削除する方法を教えてください Fmvサポート 富士通パソコン
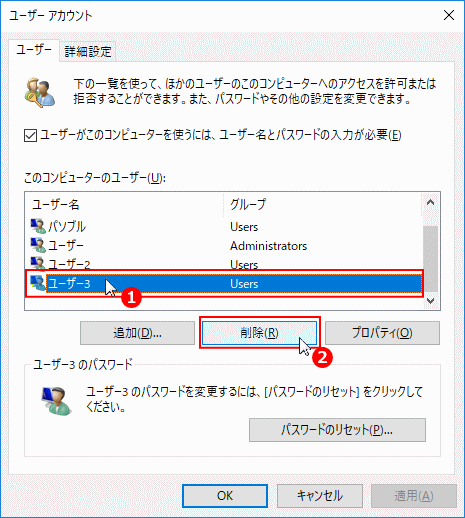


Windows 10 ユーザーアカウントを削除できない パソブル
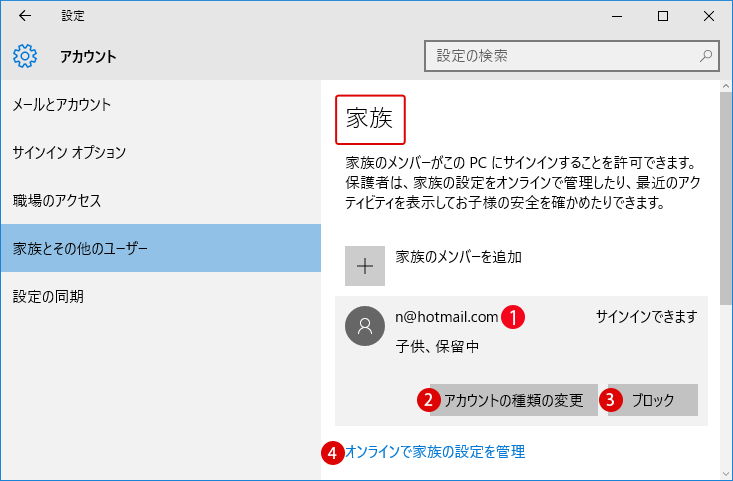


ユーザーアカウントを作成 追加 削除する 3 4 Windows 10



富士通q A Windows 10 ユーザーアカウントを削除する方法を教えてください Fmvサポート 富士通パソコン
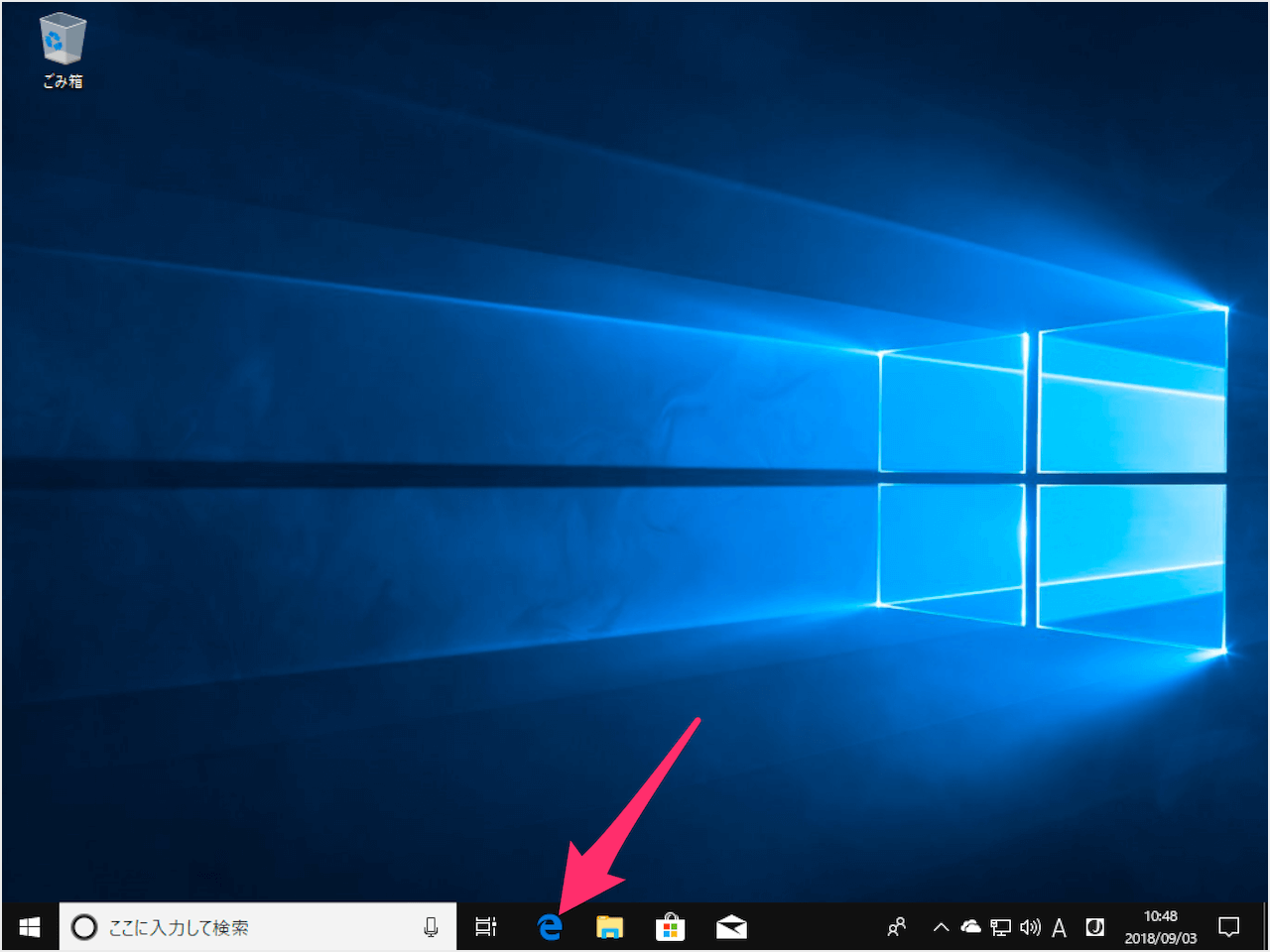


Windows10 家族アカウントを削除 Pc設定のカルマ
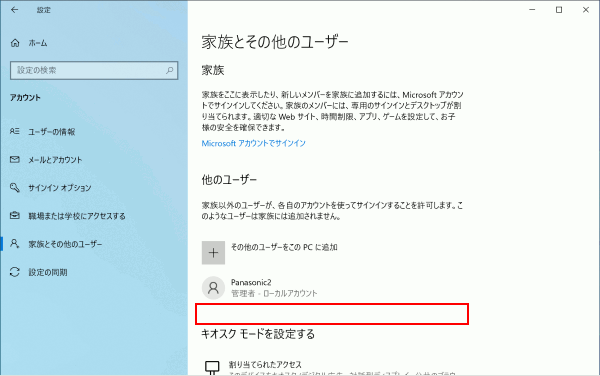


Windows 10 ローカルアカウントや Microsoft アカウントを削除する Windows入門ガイド パナソニック パソコンサポート
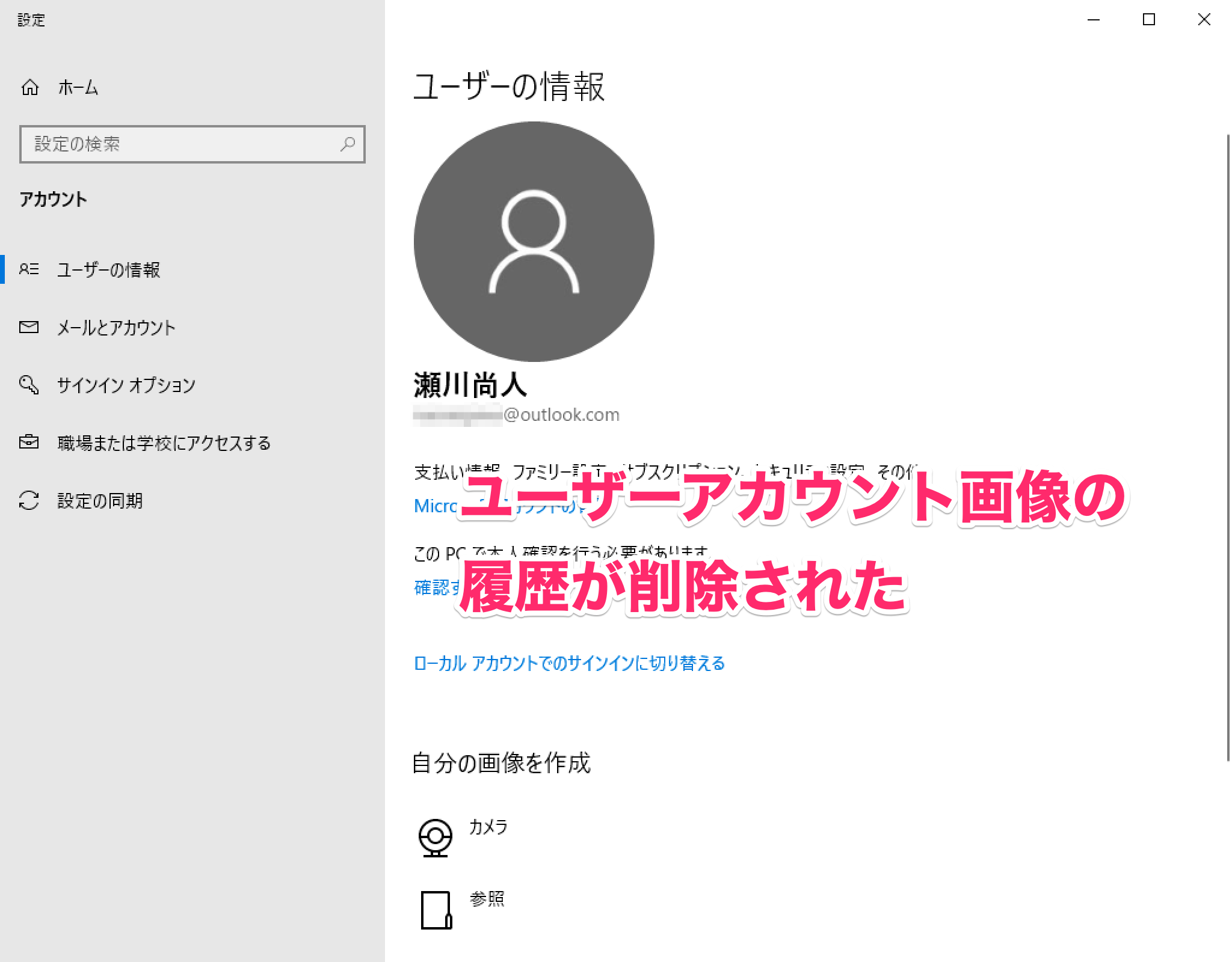


Windows 10のユーザーアカウント画像の履歴を削除する方法 古い写真を消してスッキリ できるネット



富士通q A Windows 10 ユーザーアカウントを削除する方法を教えてください Fmvサポート 富士通パソコン
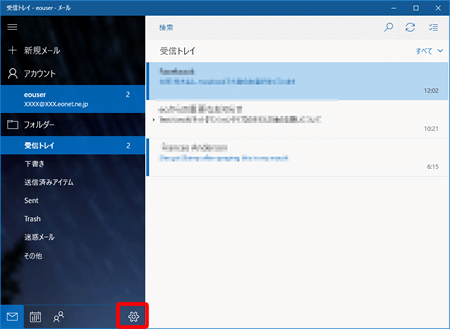


Windows 10 メールアカウント削除方法 Imap Pop Eoユーザーサポート


Faq番号 Pinの作成 変更 削除を行う Windows 10 Faq Search エプソンダイレクト
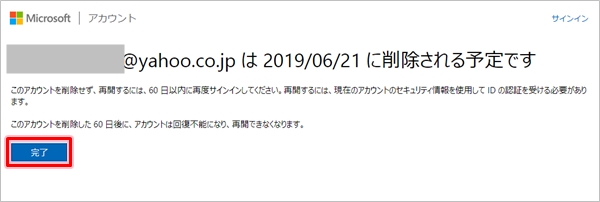


Windows10 Microsoftアカウントを削除する方法 Pcの鎖
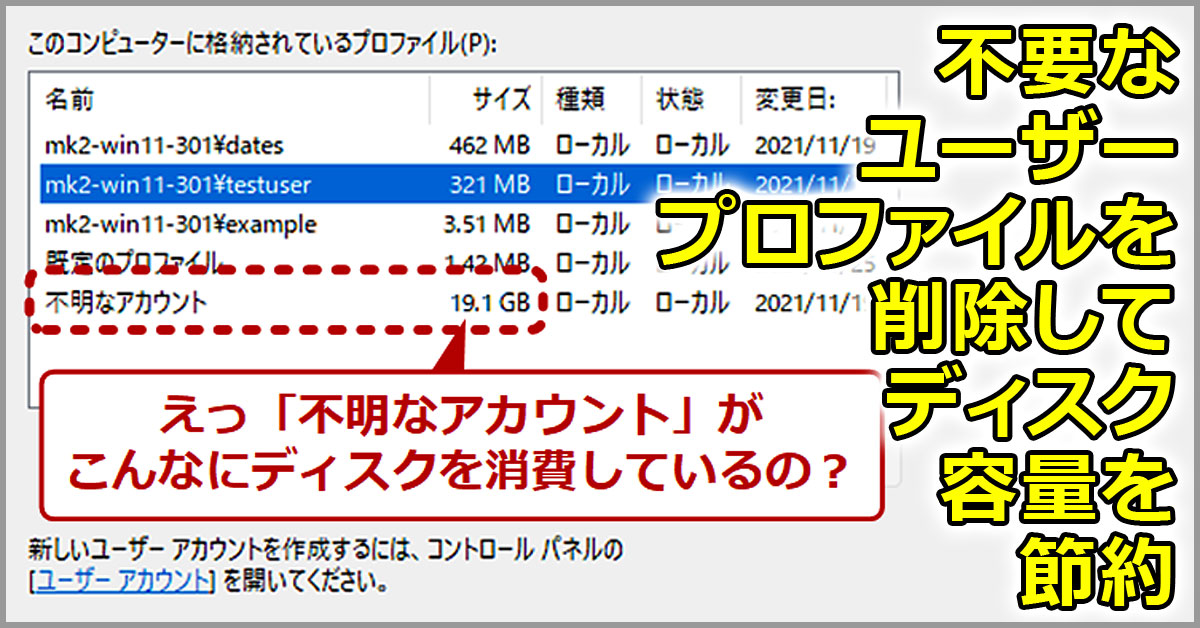


Windows 10 不要なユーザープロファイル削除でディスク容量を節約 Tech Tips It
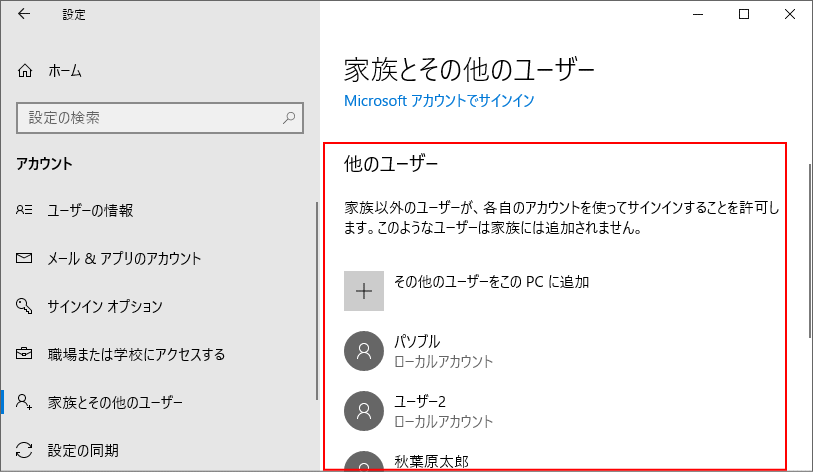


Windows 10 ユーザーアカウントを削除できない パソブル


不要になったユーザーアカウントをブロックまたは削除する方法 Windows 10 ドスパラ サポートfaq よくあるご質問 お客様の 困った や 知りたい にお応えします


Microsoft アカウントを削除する方法 ドスパラ サポートfaq よくあるご質問 お客様の 困った や 知りたい にお応えします
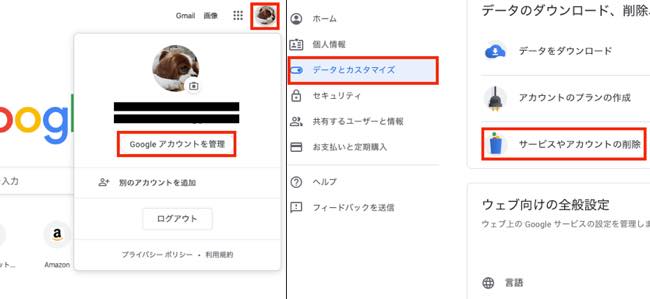


もう使わないgoogleアカウントを削除する方法は 間違って削除したときの復元方法も紹介 Dime アットダイム


Microsoft アカウントを削除する方法 ドスパラ サポートfaq よくあるご質問 お客様の 困った や 知りたい にお応えします
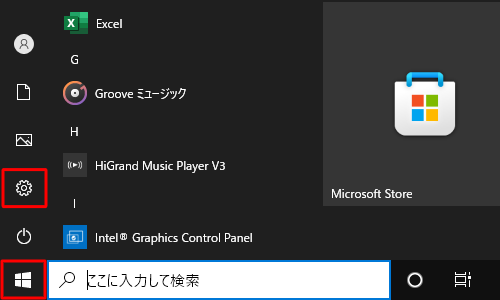


Nec Lavie公式サイト サービス サポート Q A Q A番号 0143
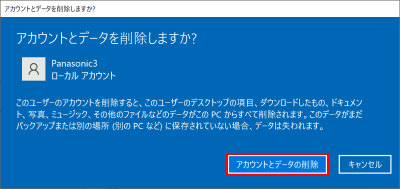


Windows 10 ローカルアカウントや Microsoft アカウントを削除する Windows入門ガイド パナソニック パソコンサポート



Windows10 メールとアカウントでmicrosoftアカウントを削除する方法
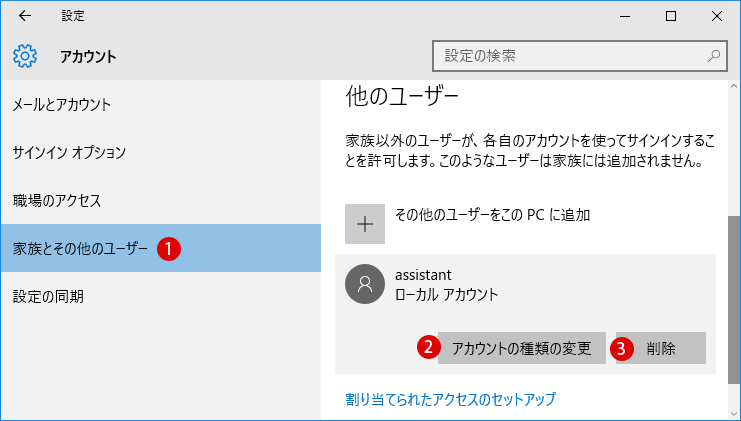


ローカルユーザーアカウントを作成 追加 削除する 2 2 Windows 10


メールアカウントの削除方法 Windows Live メール 11編 Jcomサポート
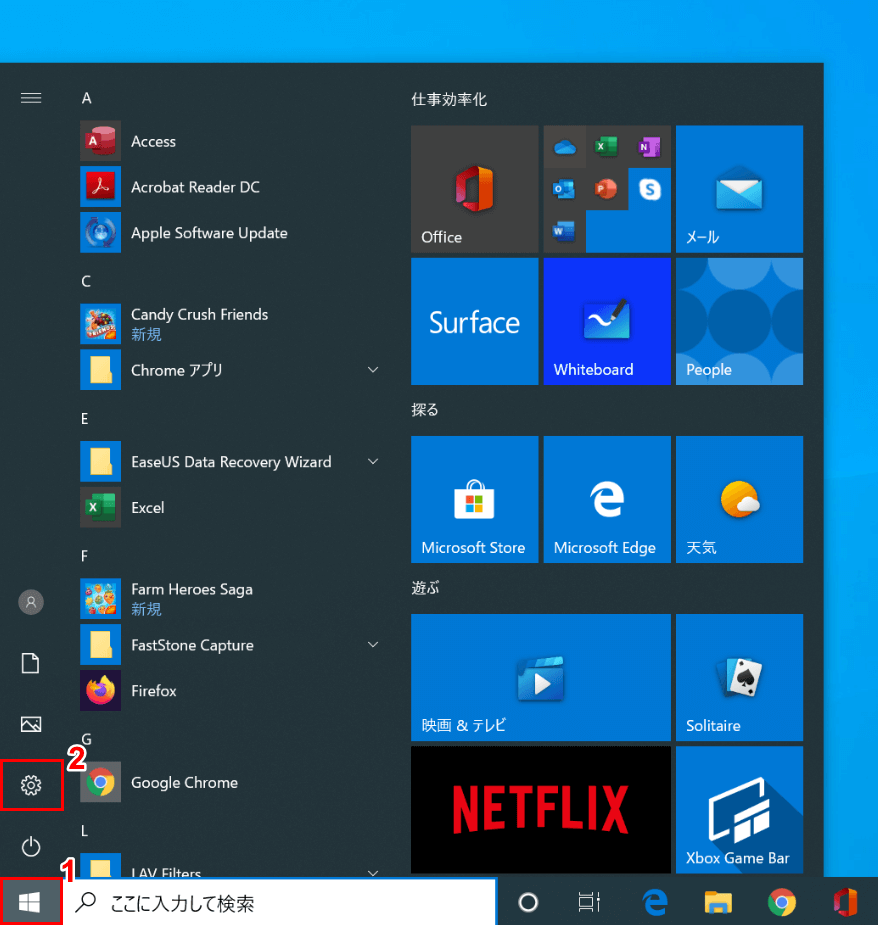


Windows 10でユーザーアカウントを削除する方法 Office Hack
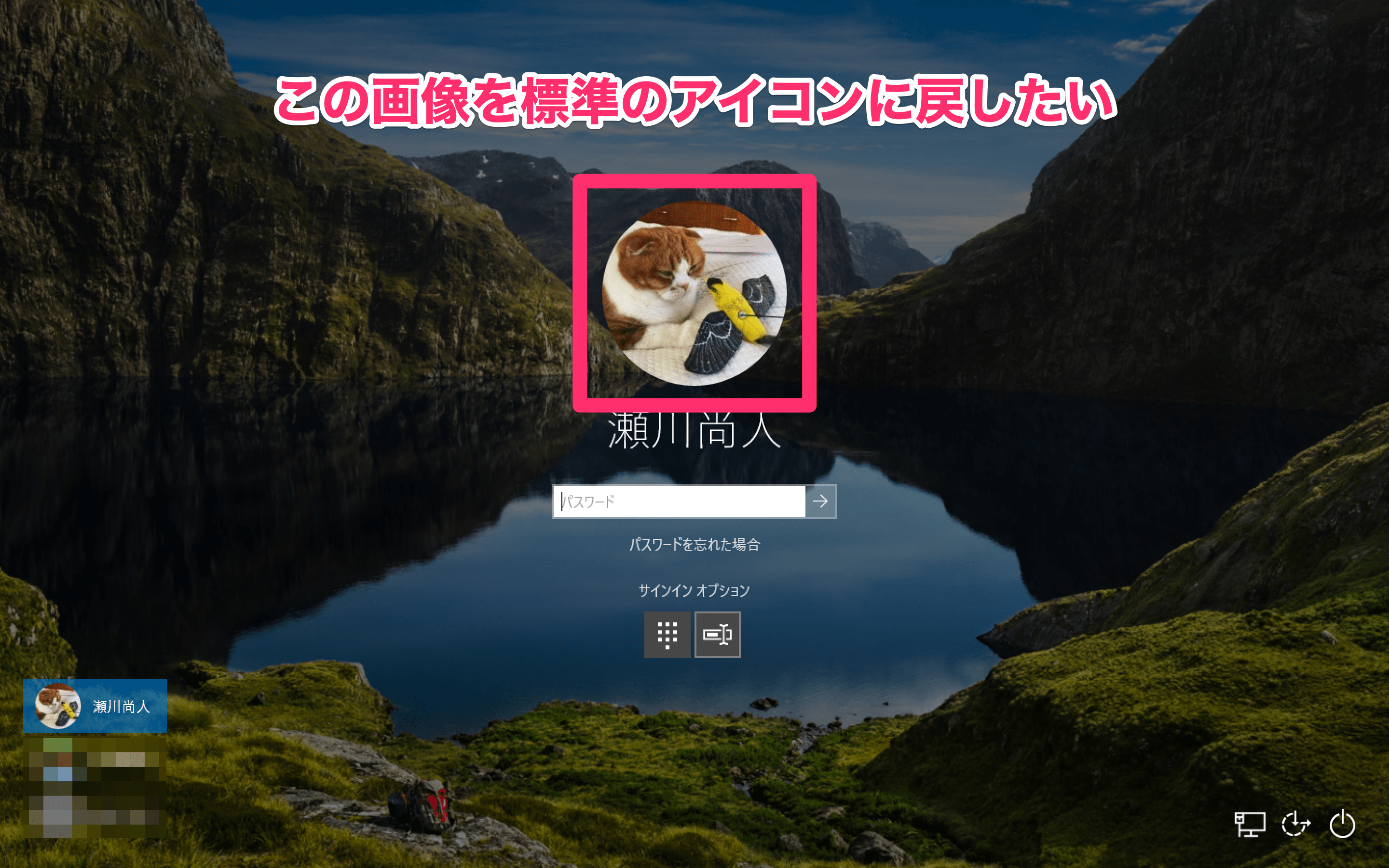


Windows 10のユーザーアカウント画像を削除する方法 これで標準のアイコンに戻せる できるネット
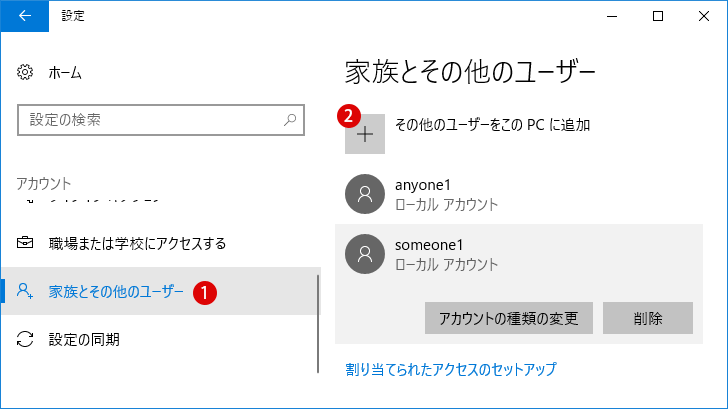


Net Userコマンドでユーザーアカウントとパスワードを作成 削除するコマンドプロンプト Windows Powershell Windows 10
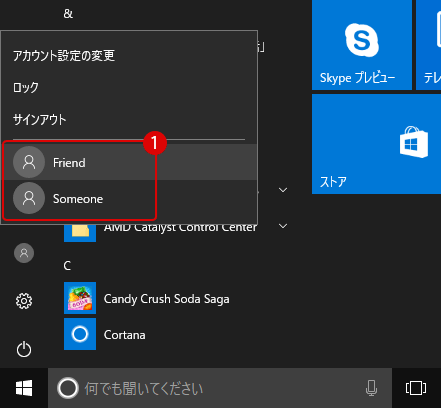


Windows 10 スタートメニューやサインイン画面のユーザアカウント名を変更または非表示にする


メールアカウントの削除方法 Windows Live メール編 サポート



Windows 10 不要なユーザープロファイル削除でディスク容量を節約 Tech Tips It
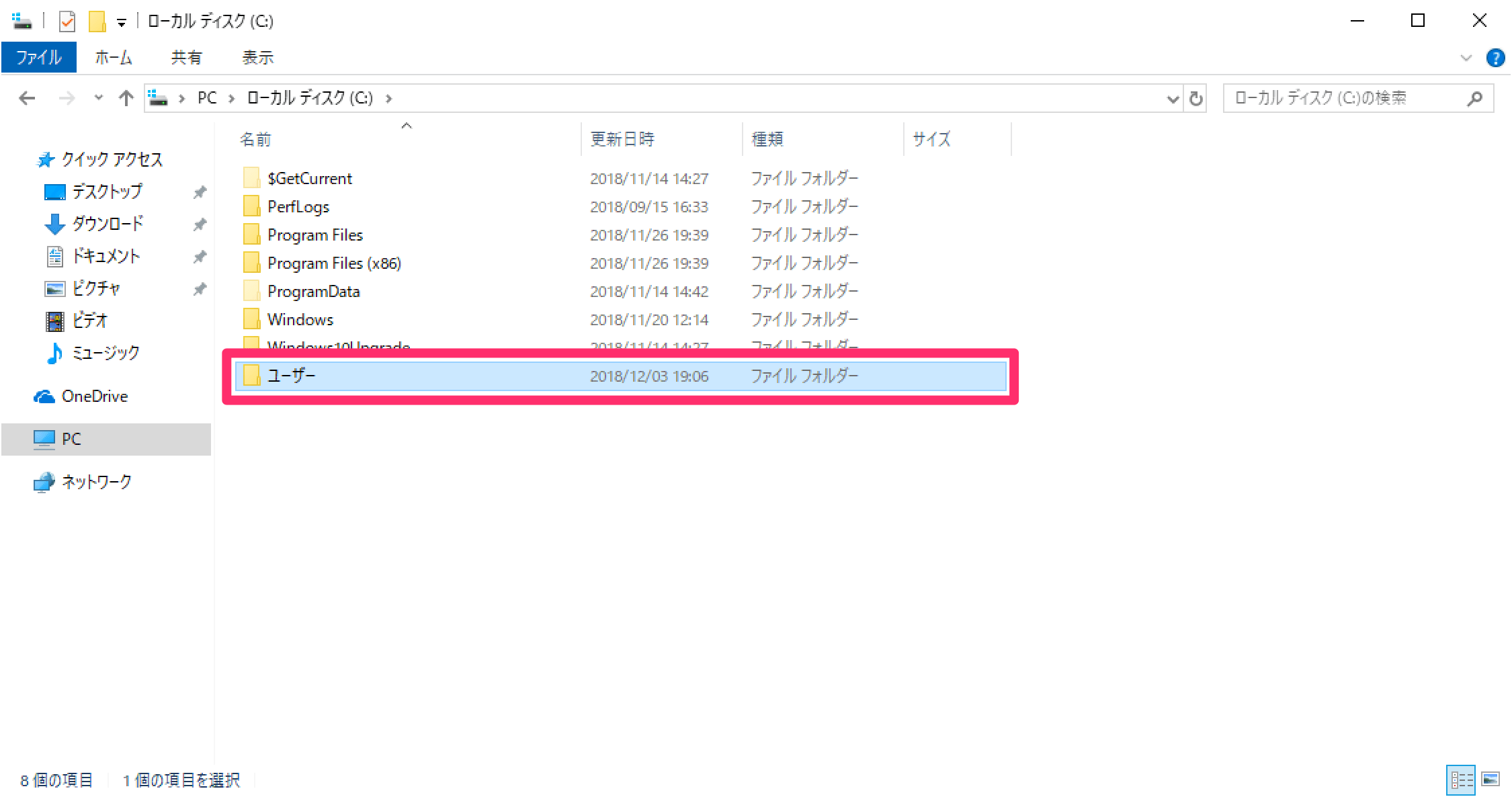


Windows 10のユーザーアカウント画像の履歴を削除する方法 古い写真を消してスッキリ できるネット


メールアカウントの削除方法 Windows Live メール編 サポート
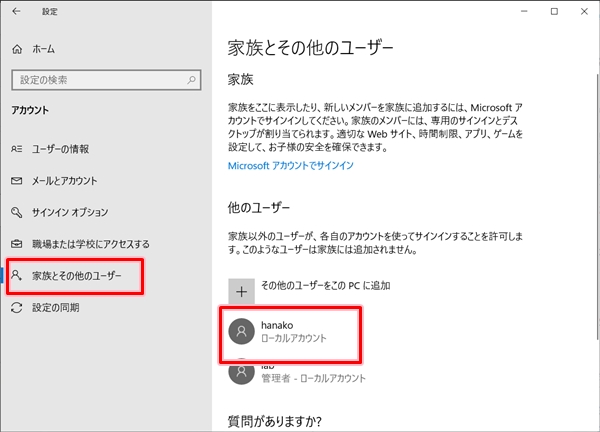


Windows10 ユーザーアカウントを削除する方法 Pcの鎖
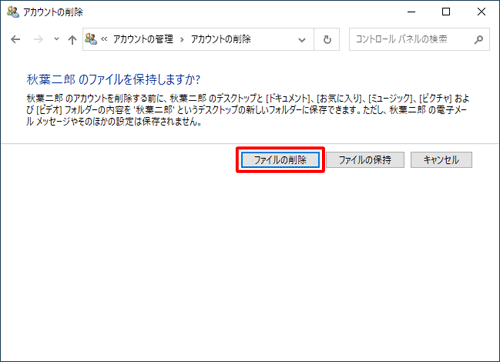


Nec Lavie公式サイト サービス サポート Q A Q A番号 0143


不要になったユーザーアカウントをブロックまたは削除する方法 Windows 10 ドスパラ サポートfaq よくあるご質問 お客様の 困った や 知りたい にお応えします



Windows10に登録したmicrosoftアカウントをwindows上から削除したい マイクロソフト コミュニティ



Windows 10で古いユーザーアカウントの写真を削除する方法 ウィンドウズ10
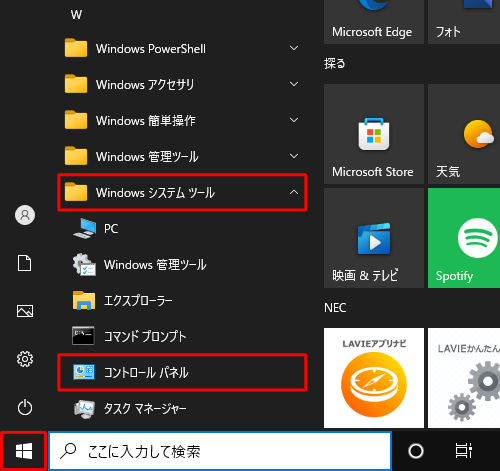


Nec Lavie公式サイト サービス サポート Q A Q A番号 0143
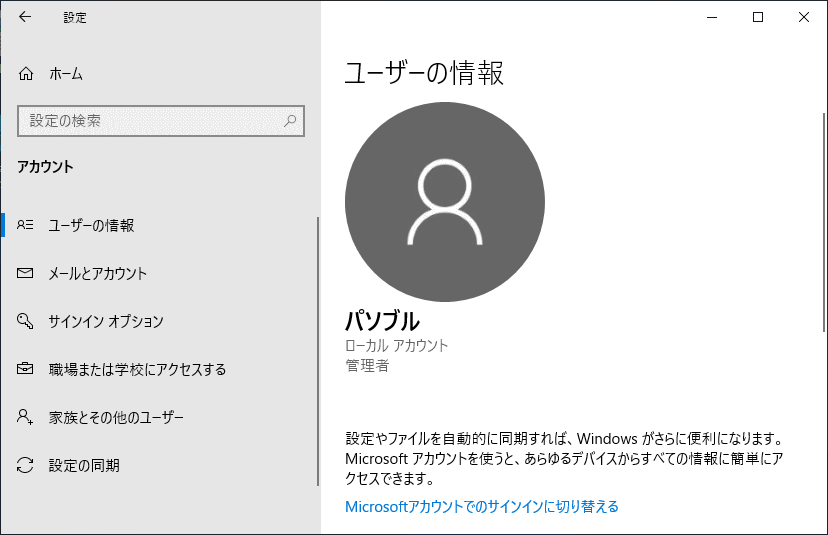


Windows 10 ユーザーアカウントの画像の設定や画像を削除する方法 パソブル
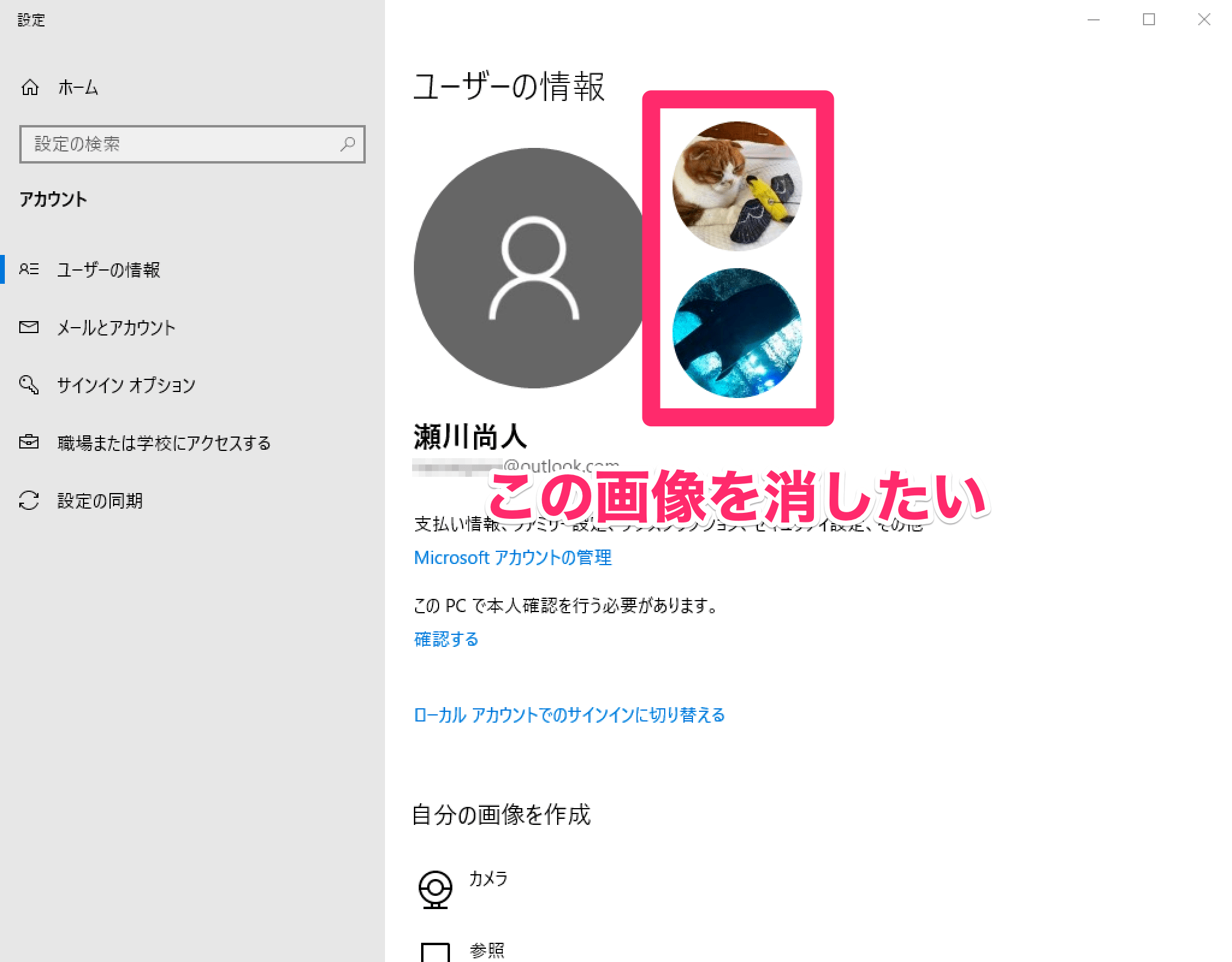


Windows 10のユーザーアカウント画像の履歴を削除する方法 古い写真を消してスッキリ できるネット
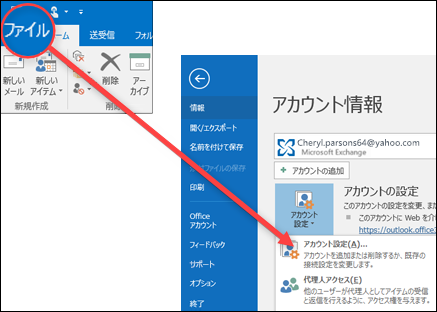


Outlook からメール アカウントを削除する Outlook



他のアプリで使われるアカウント に表示されるアカウントを削除したい マイクロソフト コミュニティ
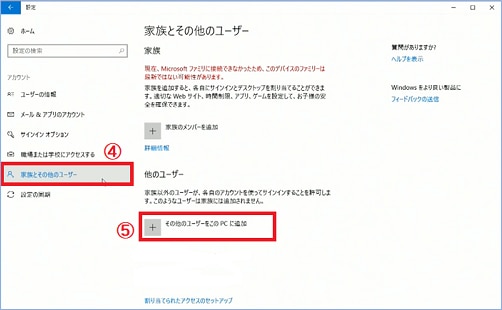


Windows10ユーザーアカウントの作成 削除及び各種変更方法について Hp カスタマーサポート



Windows10 メールとアカウントでmicrosoftアカウントを削除する方法



パソコンのユーザーアカウントを削除する Windows10 リリアのパソコン学習記
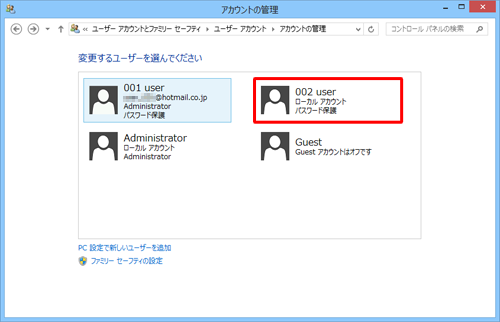


Nec Lavie公式サイト サービス サポート Q A Q A番号 0131
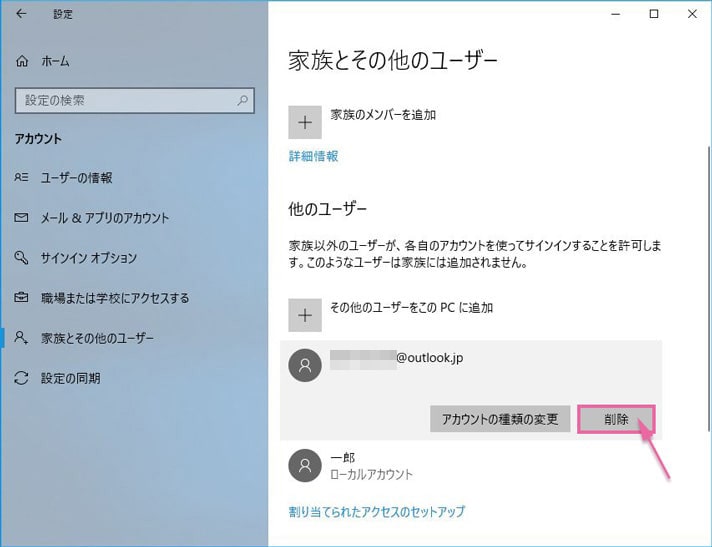


Windows10 パソコンからユーザーを削除する手順 B Side Journal



Net User コマンド Windowsユーザアカウントをコマンドから作成 削除する ドット プラス ドットコム 中小企業のit課題を解決する千葉市のitインフラ企業
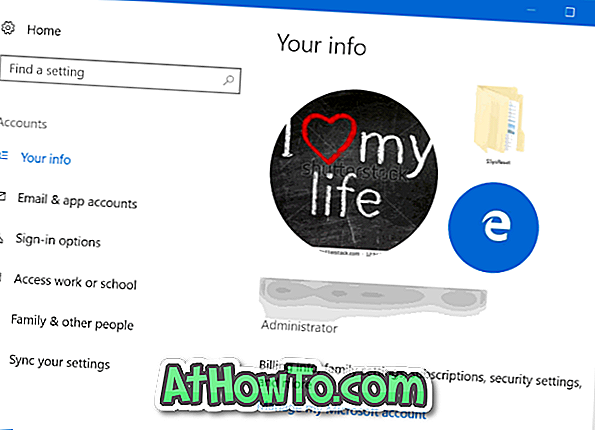


Windows 10で古いユーザーアカウントの写真を削除する方法 ウィンドウズ10



Windows10でユーザーアカウントを削除する方法 社会のレールから外れた男



パソコンからマイクロソフトアカウントを削除 手っ取り早く教えて
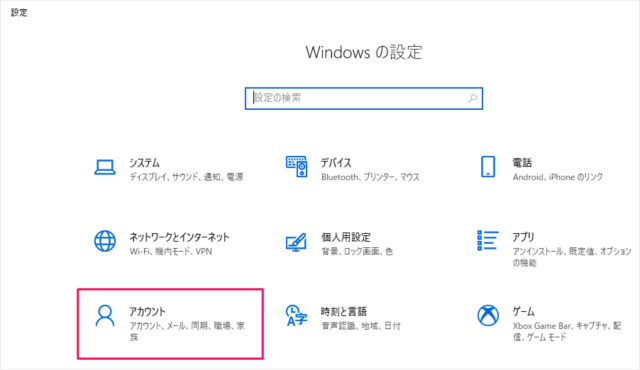


Windows10 ユーザーアカウントの削除 Pc設定のカルマ
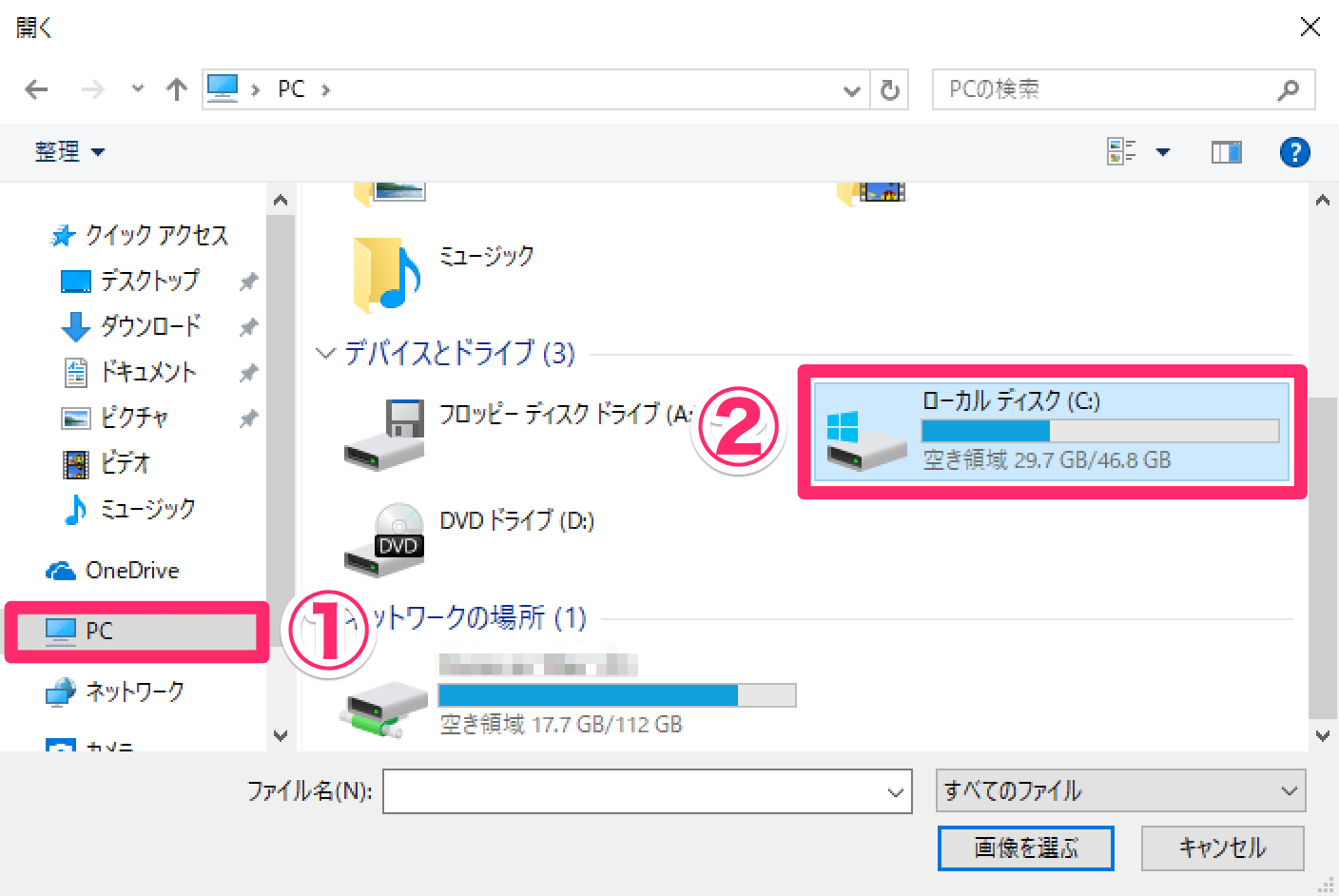


Windows 10のユーザーアカウント画像を削除する方法 これで標準のアイコンに戻せる できるネット
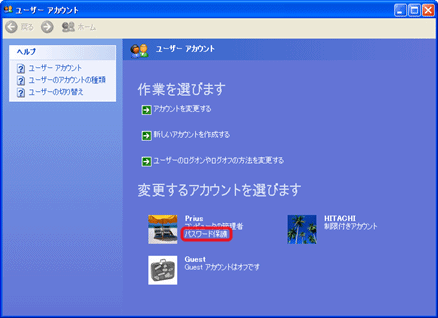


文書番号 ユーザーアカウントのパスワードを削除する方法 Windows Xp
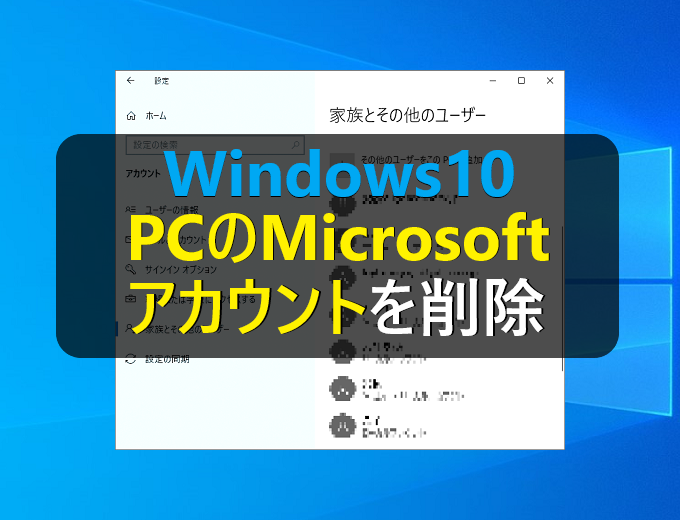


Windows10 Pcのmicrosoftアカウントを削除しちゃう パソコンの問題を改善
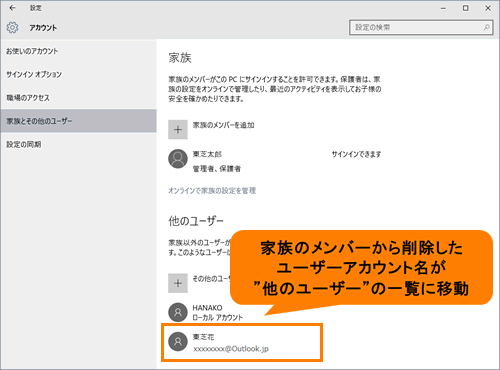


不要になったユーザーアカウントをブロックまたは削除する方法 Windows 10 サポート Dynabook ダイナブック公式
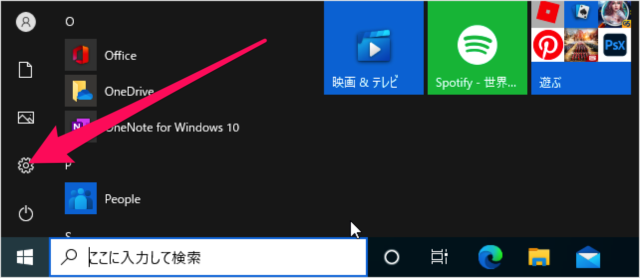


Windows10 ユーザーアカウントの削除 Pc設定のカルマ



Windows10 ローカルユーザーアカウントの削除方法 パソ研
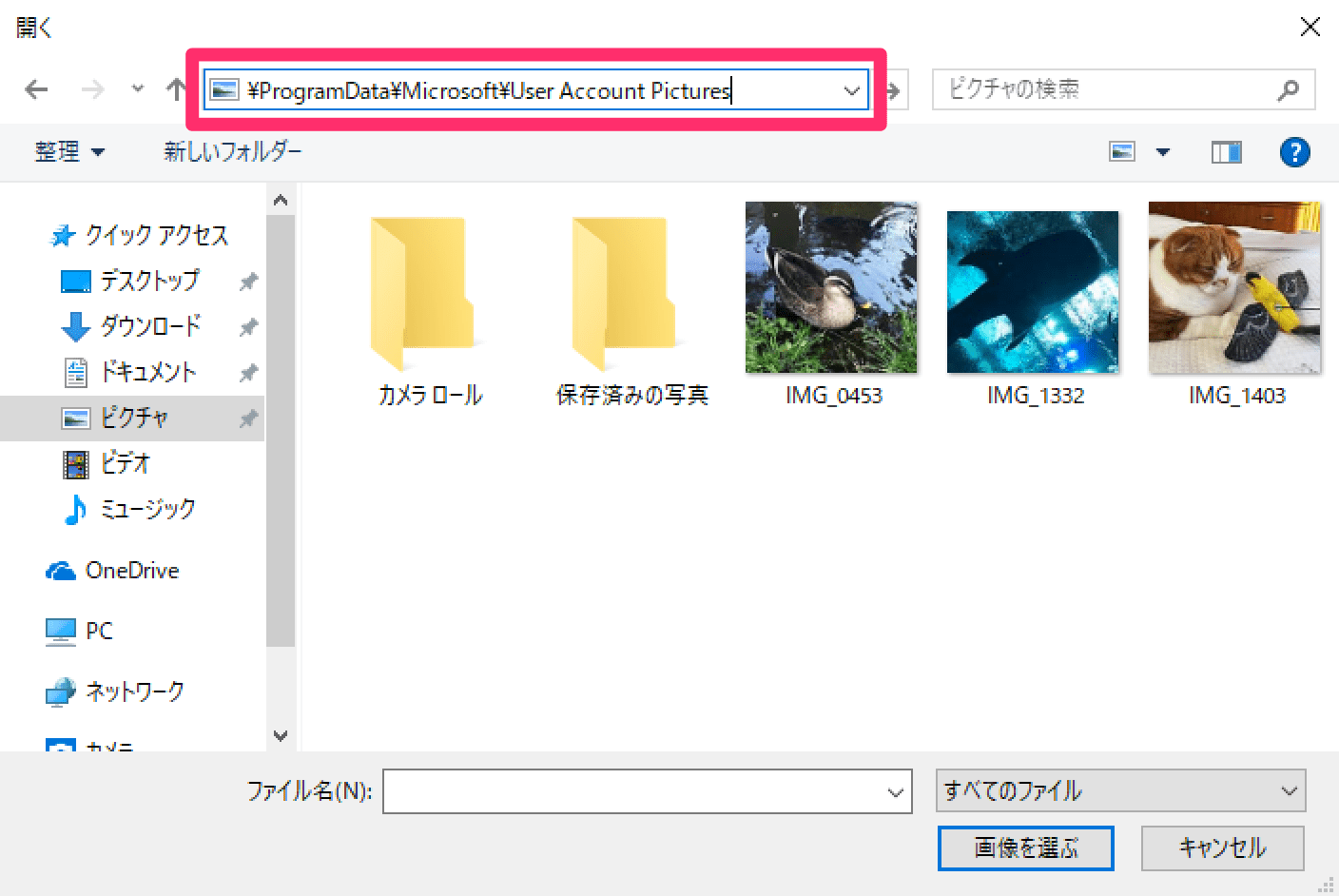


Windows 10のユーザーアカウント画像を削除する方法 これで標準のアイコンに戻せる できるネット


Microsoft アカウントを削除する方法 ドスパラ サポートfaq よくあるご質問 お客様の 困った や 知りたい にお応えします
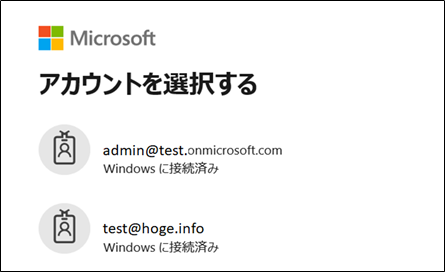


Windowsに接続済みと表示される選択を削除する方法 It Note
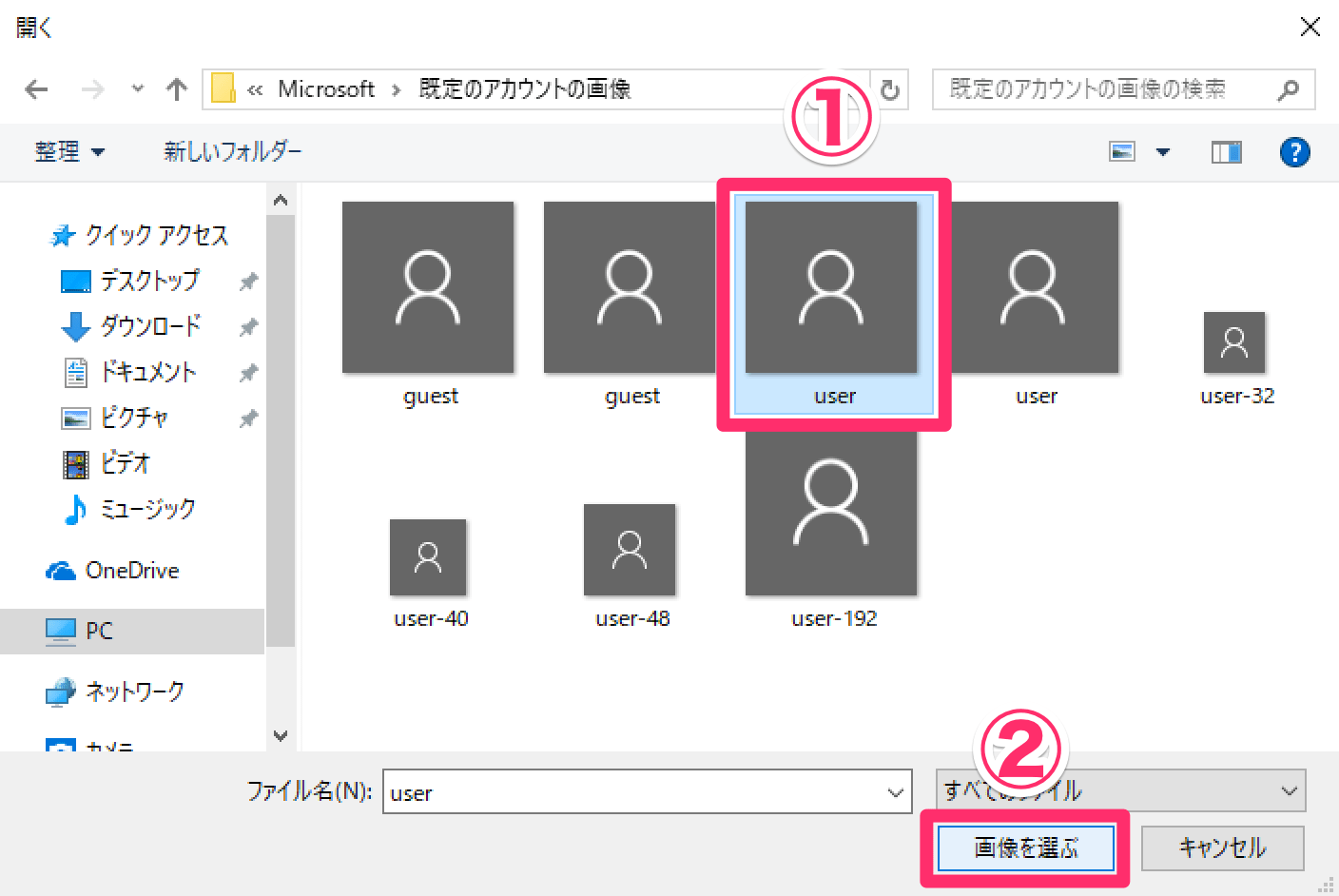


Windows 10のユーザーアカウント画像を削除する方法 これで標準のアイコンに戻せる できるネット
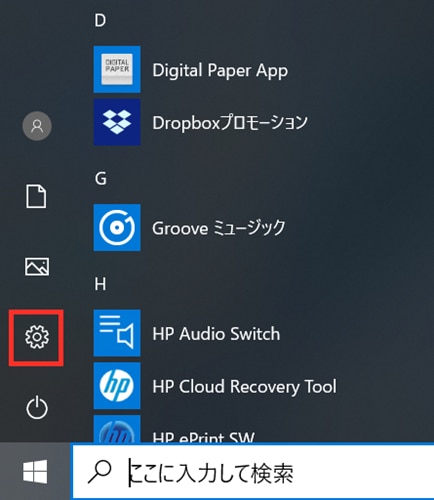


Windows10ユーザーアカウントの作成 削除及び各種変更方法について Hp カスタマーサポート
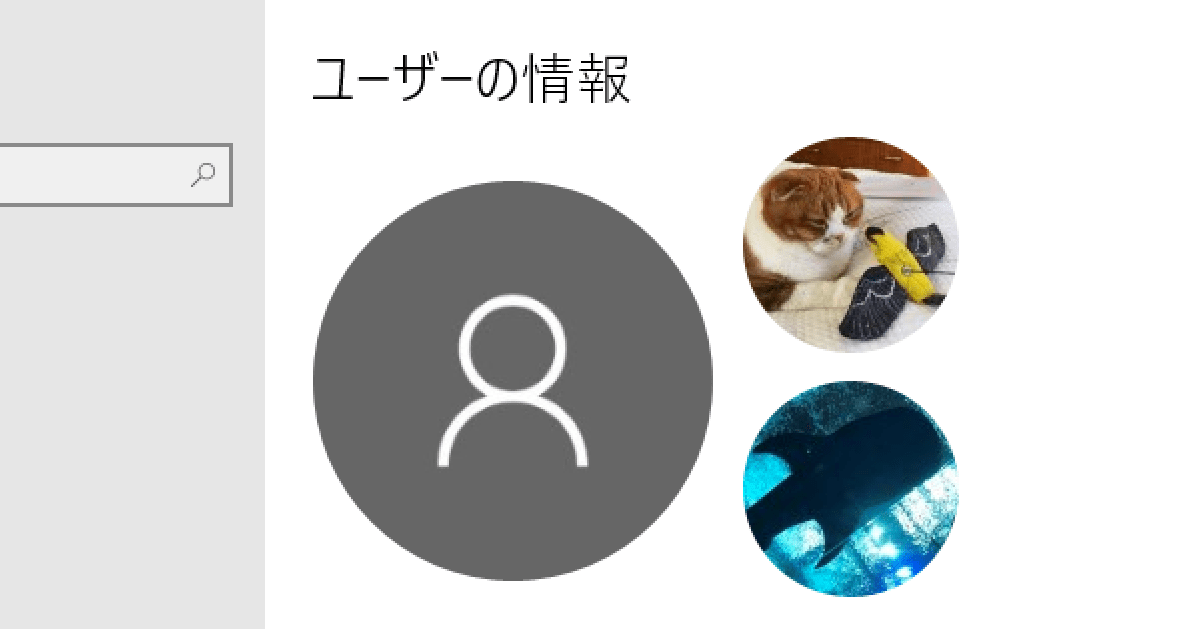


Windows 10のユーザーアカウント画像の履歴を削除する方法 古い写真を消してスッキリ できるネット
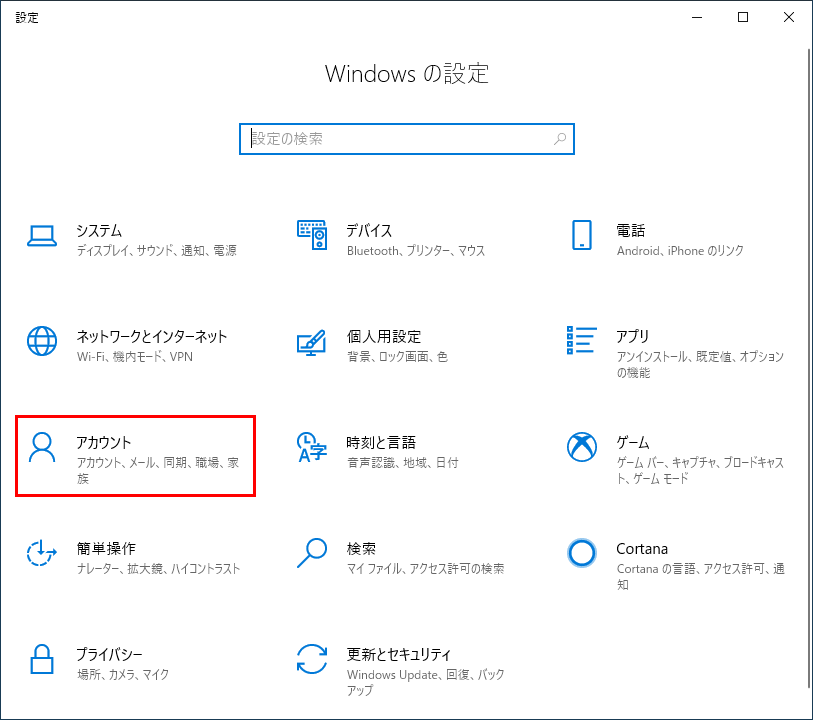


Windowsのユーザーアカウントを削除する Johobase
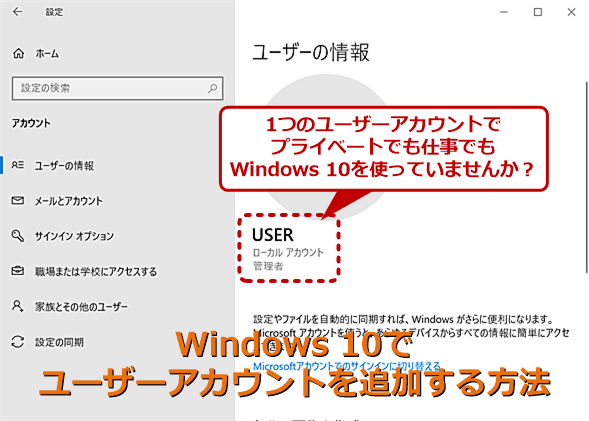


Windows 10 ユーザーアカウントを追加して仕事とプライベートなどを分ける Tech Tips 1 2 ページ It



Windows Pcからmicrosoftアカウントを削除しちゃう パソコンの問題を改善



Windows10に登録したmicrosoftアカウントをwindows上から削除したい マイクロソフト コミュニティ
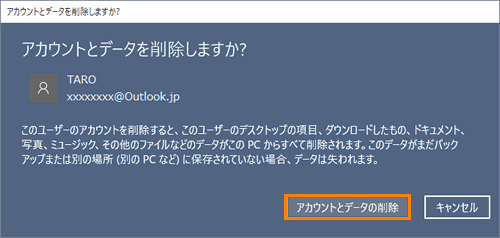


不要になったユーザーアカウントをブロックまたは削除する方法 Windows 10 サポート Dynabook ダイナブック公式



Windows10 設定 メールアカウントを削除できない マイクロソフト コミュニティ
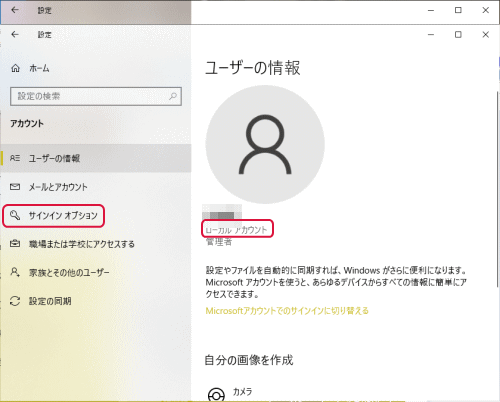


Windows 10からパスワードを削除する Windows 10の設定
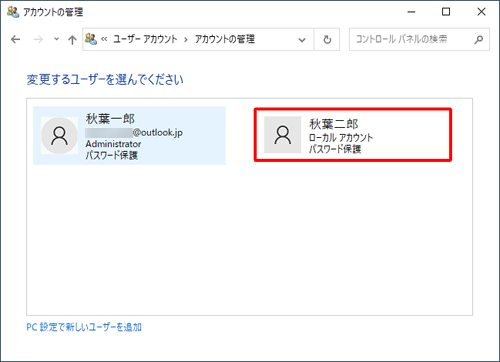


Nec Lavie公式サイト サービス サポート Q A Q A番号 0143



0 件のコメント:
コメントを投稿